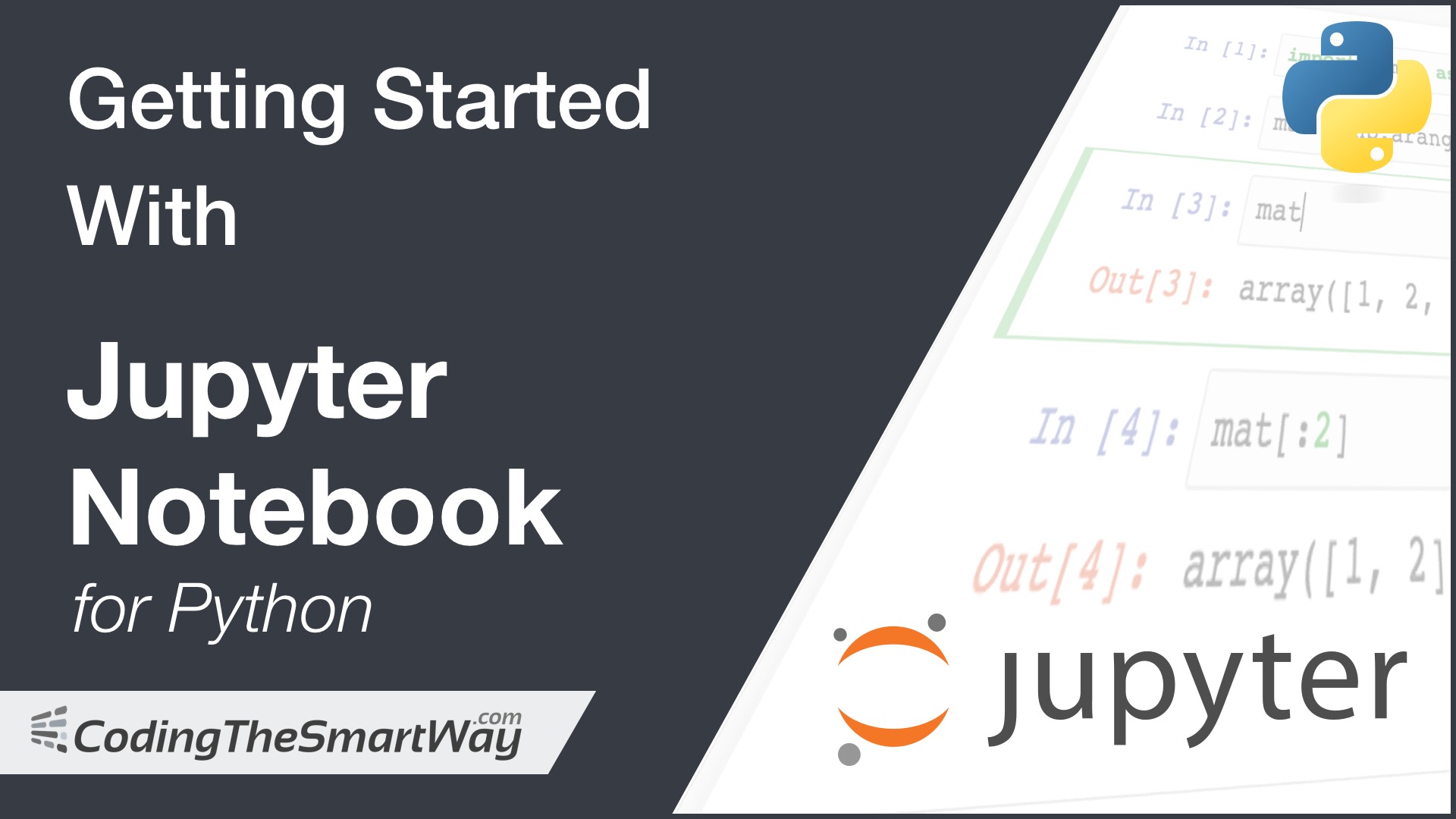
适用于Python的Jupyter Notebook入门教程
在下面的教程中,将指导您完成安装Jupyter Notebook的过程。同时,我们将探索Jupyter Notebook的基本功能,通过尝试jupyter notebook示例,
您将学习到使用Python进行科学计算和机器学习所需的主要知识。
Jupyter Notebook是一个Web应用程序,它使您可以创建和共享包含以下内容的文档:
- 实时代码(例如Python代码)
- 可视化
- 说明性文字(以markdown语法编写)
Jupyter Notebook非常适合以下应用:
- 学习和尝试Python
- 数据处理/转换
- 数值模拟
- 统计建模
- 机器学习
让我们开始吧,先在您的计算机上安装Jupyter Notebook…
设置好Jupyter Notebook
开始的第一步是访问该项目的网站,网址为:http://www.jupyter.org
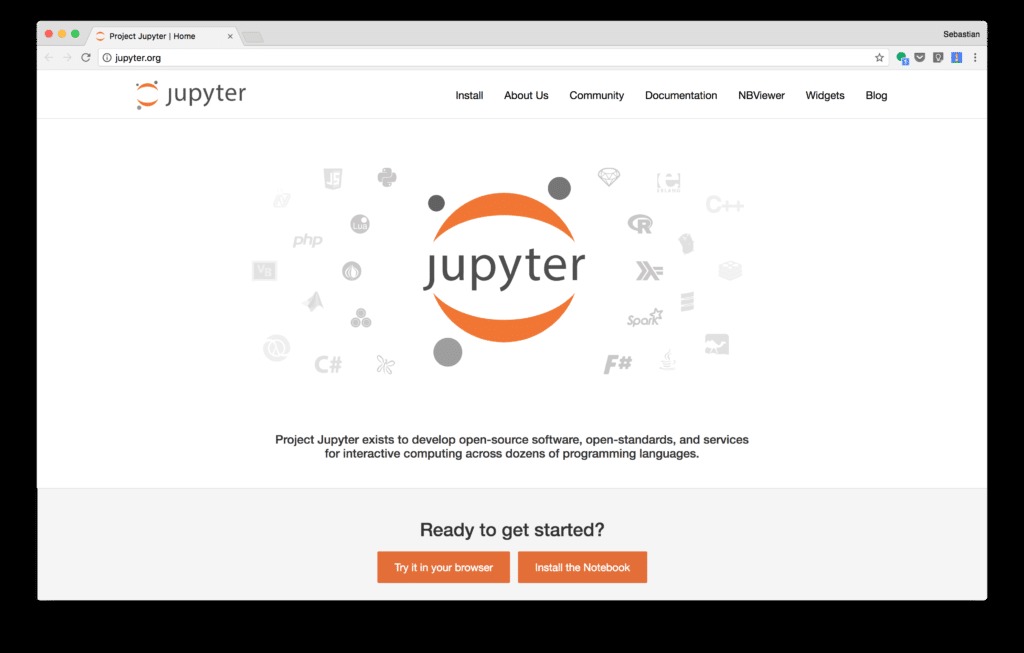
在这里,您会找到两个选择:
- 在浏览器中尝试
- 安装jupyter notebook
第一种选择在浏览器中尝试您可以访问Jupyter Notebook的托管版本。这将使您直接访问而无需在计算机上安装它。
第二个选择安装Jupyter Notebook将带您到另一个页面,该页面为您提供了详细的安装说明。有两种不同的方式:
- 使用Python的软件包管理器pip,安装Jupyter Notebook
- 通过安装Anaconda发行版来安装Jupyter Notebook
特别是如果您是Python的新手,并且想从头开始设置开发环境,则使用Anaconda发行版是一个不错的选择。如果您点击链接(https://www.anaconda.com/download/)到Anaconda的下载页面,您可以在Windows,macOS和Linux的安装程序之间进行选择:
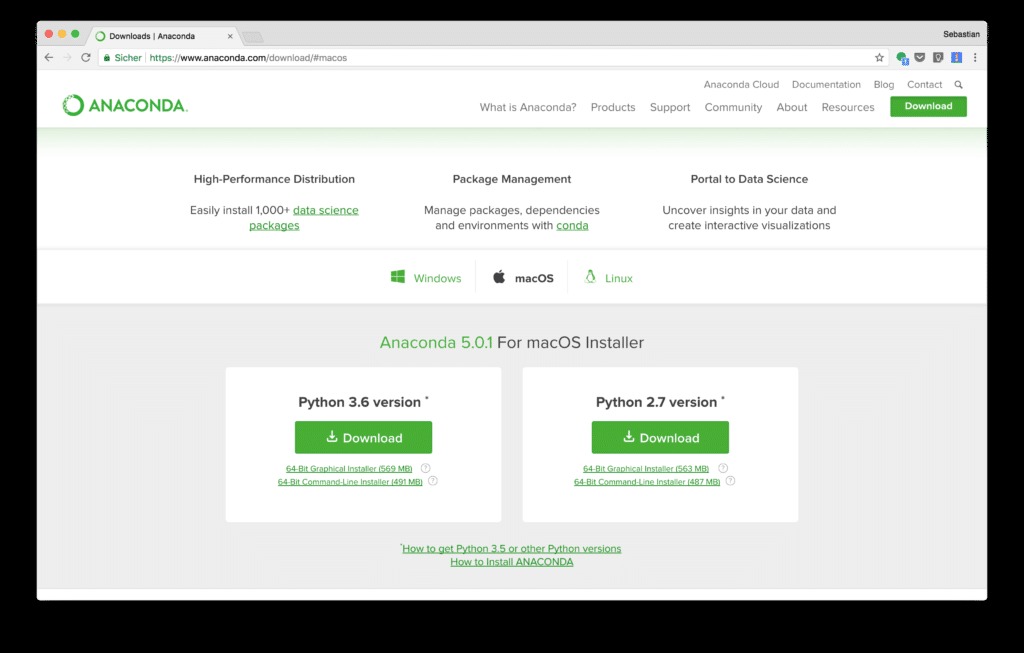
下载并执行您选择的安装程序。安装Anaconda发行版后,我们现在可以使用以下命令启动Jupyter Notebook:
$ jupyter notebook
您会在命令行上看到以下响应:
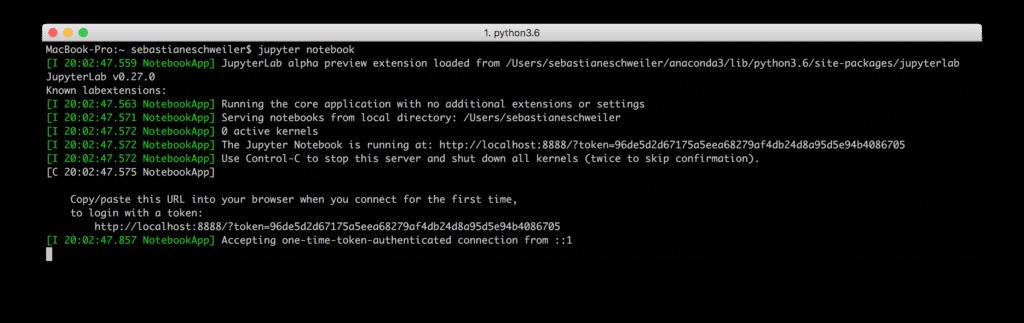
这将启动Web服务器,并在默认浏览器中自动打开Jupyter Notebook应用程序。您应该能够看到类似于以下屏幕截图的浏览器输出:
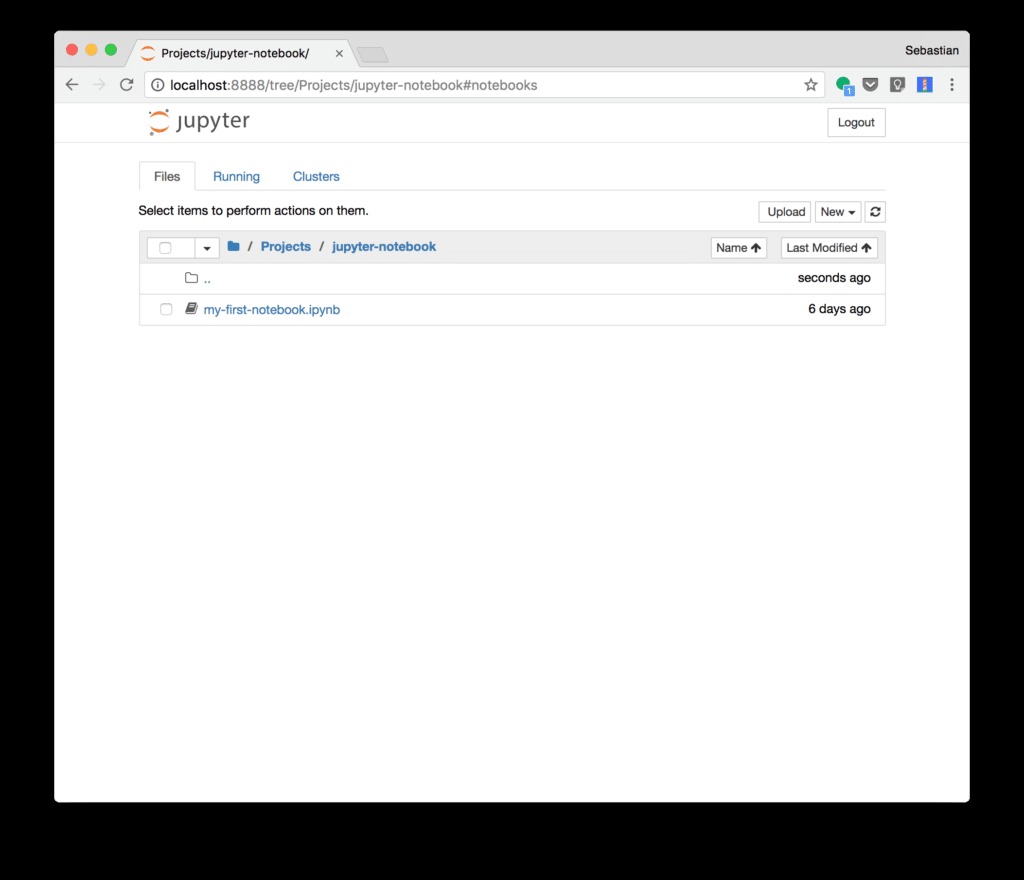
如您所见,Jupyter Notebook的用户界面分为三个部分(选项卡):
- Files(文件)
- Running(执行)
- Clustering(集群)
默认视图是文件标签,从中可以打开或创建notebook。
创建一个新的notebook
创建新的Jupyter Notebook很容易。只需使用”新”(New)下拉菜单,您将看到以下选项:
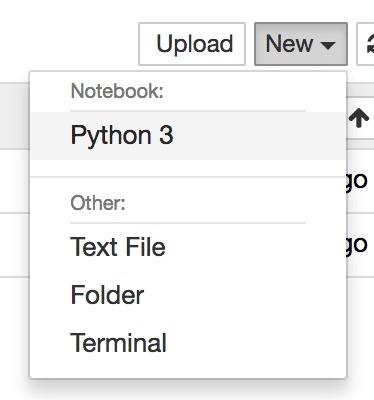
选择选项Python 3打开一个新的适用于Python的Jupyter Notebook。如下图,notebook已创建,能看到类似以下图示的内容:
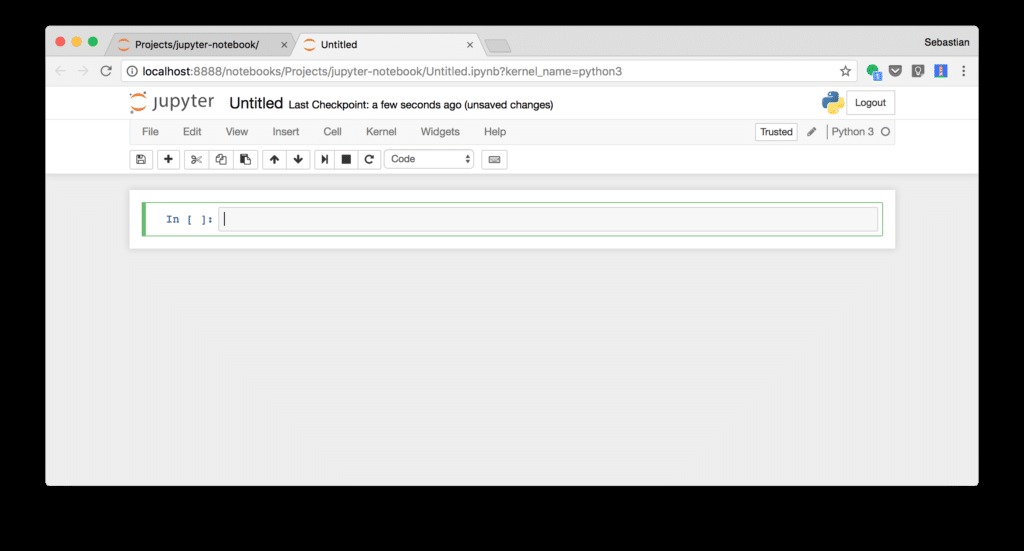
笔记本已创建,但仍然没有标题。通过单击顶部的文本“Untitled”,可以为其命名。通过给它起一个名字,笔记本也将被保存为具有扩展名的同名文件.ipynb。例如。命名为notebook01:

切换回“文件”标签,您将可以看到一个新文件notebook01.ipynb:
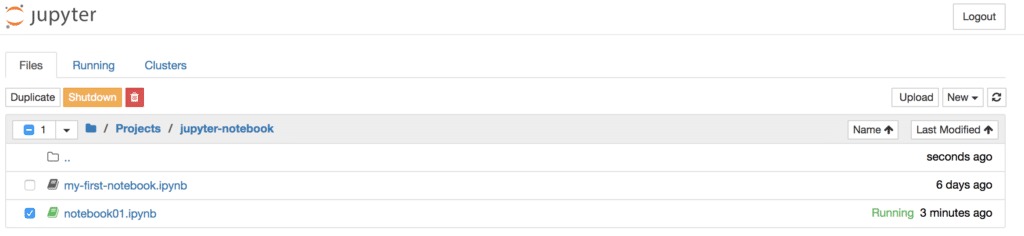
由于此笔记本文件现在已打开,因此该文件已标记为Running(运行状态)。在这里,您可以通过单击关闭按钮来决定关闭此notebook。
但是,在关闭notebook之前,让我们回到笔记本电脑视图,并尝试一些操作来熟悉notebook的概念。
使用notebook
notebook本身由单元组成。创建notebook后,第一个空单元格已经可用:
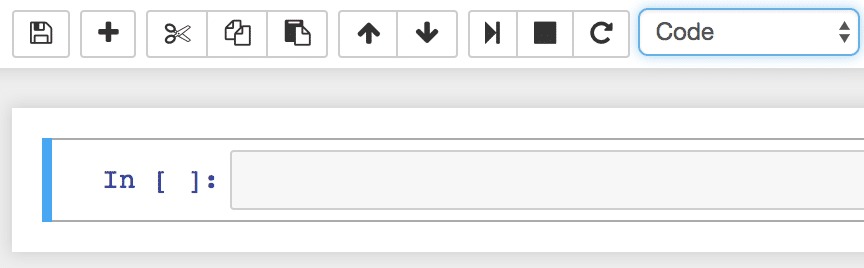
该单元格的类型为“Code”,您可以直接开始输入Python代码。执行该代码,可以通过点击运行单元按钮或按Shift + Return键:

所产生的输出在单元下面就变得可见。
执行同时,将自动创建下一个空代码单元,您可以继续向该单元添加更多代码。只是另一个例子:
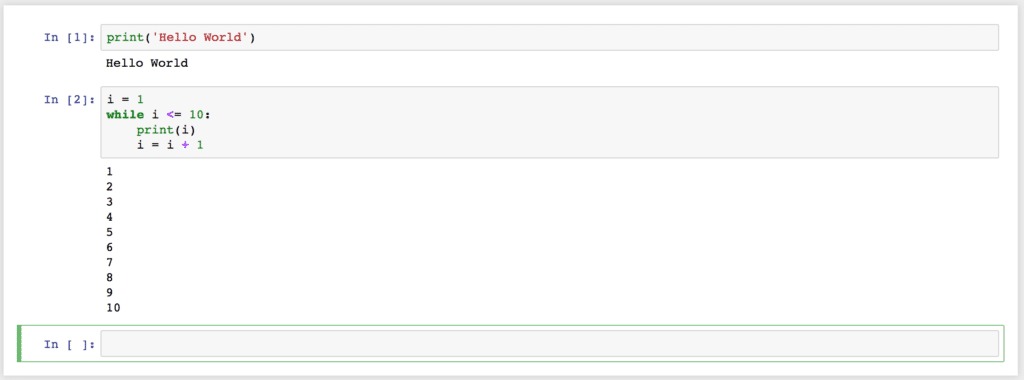
您可以从Code改为Markdown从而在notebook中包含说明性文字。要更改类型,可以使用下拉输入控件:

一旦将类型切换为Markdown您可以开始输入markdown代码:

输入markdown代码后,您可以再次点击Shift + Return来编译单元格。然后将markdown编辑器单元替换为输出:
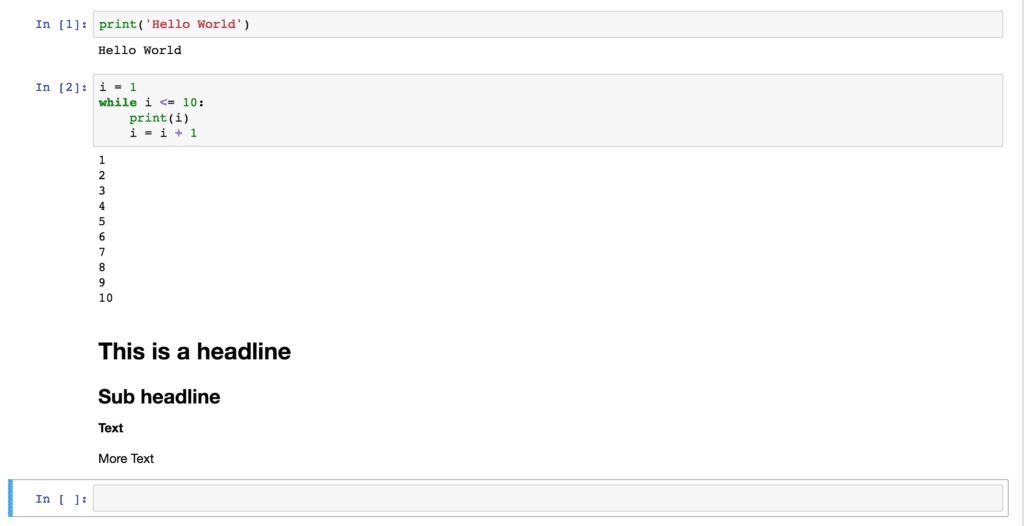
如果要再次更改markdown代码,只需单击进入编译结果,然后编辑器模式将再次打开。
编辑和命令模式
如果一个单元处于活动状态,则区分两种模式:
- 编辑模式
- 命令模式
如果仅单击一个单元格,则该单元格将以命令模式打开,该模式由左侧的蓝色边框指示:

如果单击该单元格的代码区域,则进入编辑模式。此模式由单元格左侧的绿色边框指示:

如果您想退出编辑模式并再次返回命令模式,只需按ESC键即可。
要获得命令和编辑模式下可用功能的概述,可以使用菜单项打开快捷键的概述:帮助→键盘快捷键:
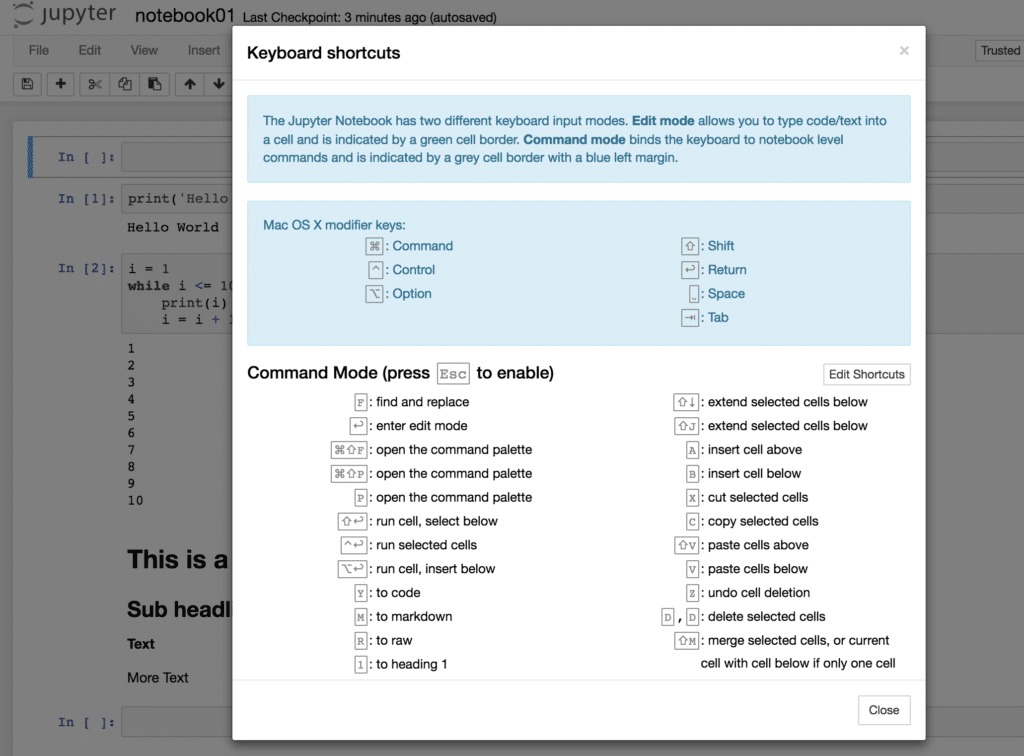
检查点
Jupyter Notebook的另一个很酷的功能是可以创建检查点。通过创建检查点,您可以存储notebook的当前状态,以便以后可以返回到该检查点并还原对notebook所做的更改。
要为notebook创建新的检查点,请从文件菜单 选择 菜单项 保存 和 检查点。创建检查点并保存notebook文件。如果您想在稍后的时间返回该检查点,则需要从菜单中选择相应的检查点条目文件→恢复到检查点。
导出Notebook
Jupyter Notebook提供了几种导出notebook的选项。这些选项可以在菜单中找到:文件→另存为:

下一步是什么?
既然您对Jupyter Notebook有了很好的了解,就可以开始创建自己的Notebook并将其用于下一个Python项目。 Jupyter Notebook非常适合将Python用于诸如Numpy,Pandas 和matplotlib库之类的科学计算和数据分析 。
