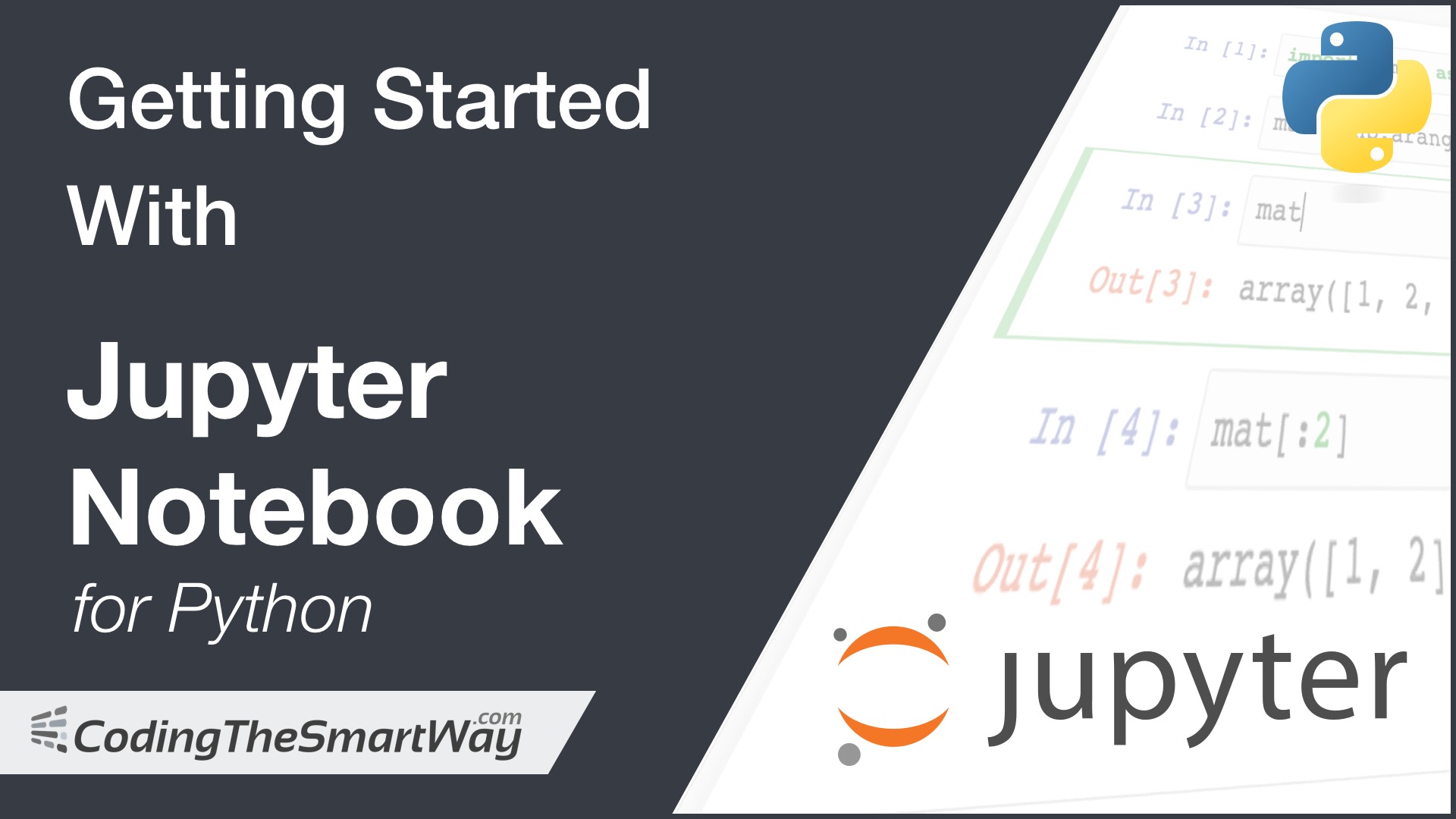
適用於Python的Jupyter Notebook入門教程
在下麵的教程中,將指導您完成安裝Jupyter Notebook的過程。同時,我們將探索Jupyter Notebook的基本功能,通過嘗試jupyter notebook示例,
您將學習到使用Python進行科學計算和機器學習所需的主要知識。
Jupyter Notebook是一個Web應用程序,它使您可以創建和共享包含以下內容的文檔:
- 實時代碼(例如Python代碼)
- 可視化
- 說明性文字(以markdown語法編寫)
Jupyter Notebook非常適合以下應用:
- 學習和嘗試Python
- 數據處理/轉換
- 數值模擬
- 統計建模
- 機器學習
讓我們開始吧,先在您的計算機上安裝Jupyter Notebook…
設置好Jupyter Notebook
開始的第一步是訪問該項目的網站,網址為:http://www.jupyter.org
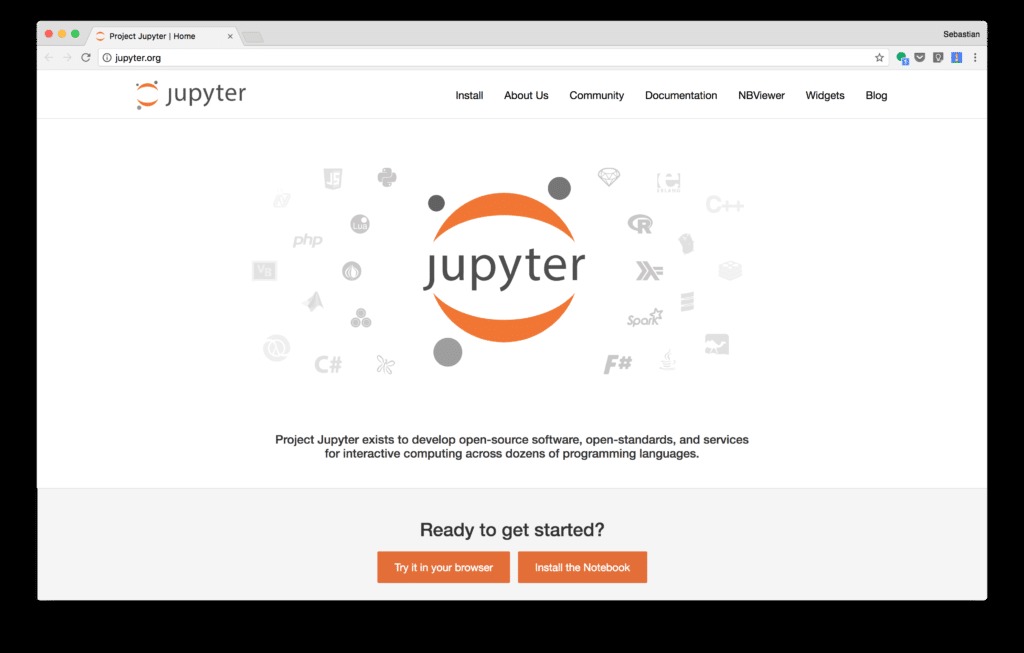
在這裏,您會找到兩個選擇:
- 在瀏覽器中嘗試
- 安裝jupyter notebook
第一種選擇在瀏覽器中嘗試您可以訪問Jupyter Notebook的托管版本。這將使您直接訪問而無需在計算機上安裝它。
第二個選擇安裝Jupyter Notebook將帶您到另一個頁麵,該頁麵為您提供了詳細的安裝說明。有兩種不同的方式:
- 使用Python的軟件包管理器pip,安裝Jupyter Notebook
- 通過安裝Anaconda發行版來安裝Jupyter Notebook
特別是如果您是Python的新手,並且想從頭開始設置開發環境,則使用Anaconda發行版是一個不錯的選擇。如果您點擊鏈接(https://www.anaconda.com/download/)到Anaconda的下載頁麵,您可以在Windows,macOS和Linux的安裝程序之間進行選擇:
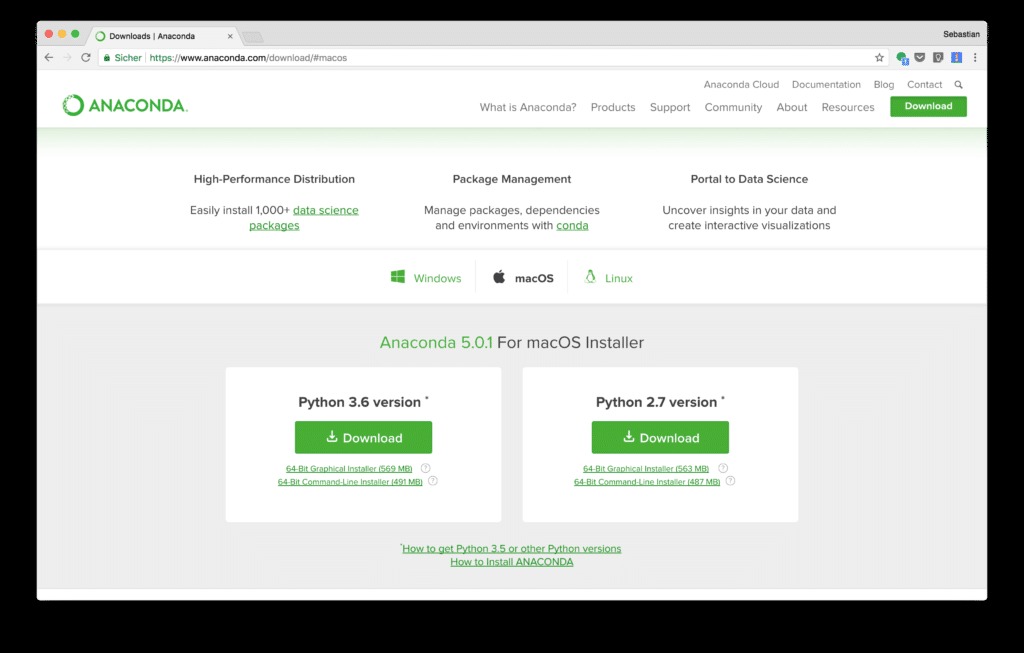
下載並執行您選擇的安裝程序。安裝Anaconda發行版後,我們現在可以使用以下命令啟動Jupyter Notebook:
$ jupyter notebook
您會在命令行上看到以下響應:
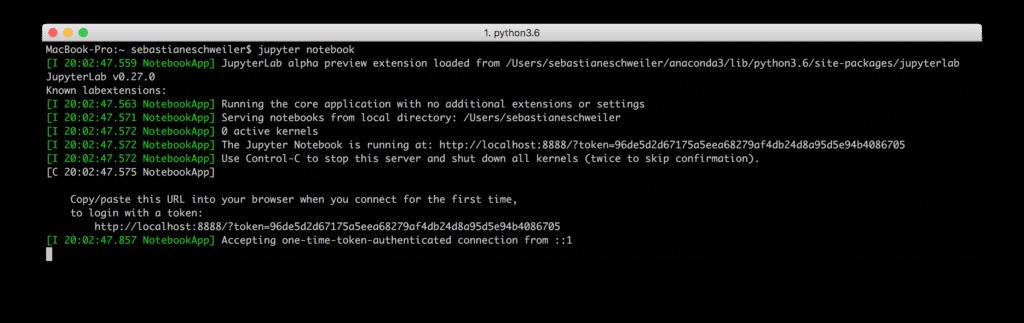
這將啟動Web服務器,並在默認瀏覽器中自動打開Jupyter Notebook應用程序。您應該能夠看到類似於以下屏幕截圖的瀏覽器輸出:
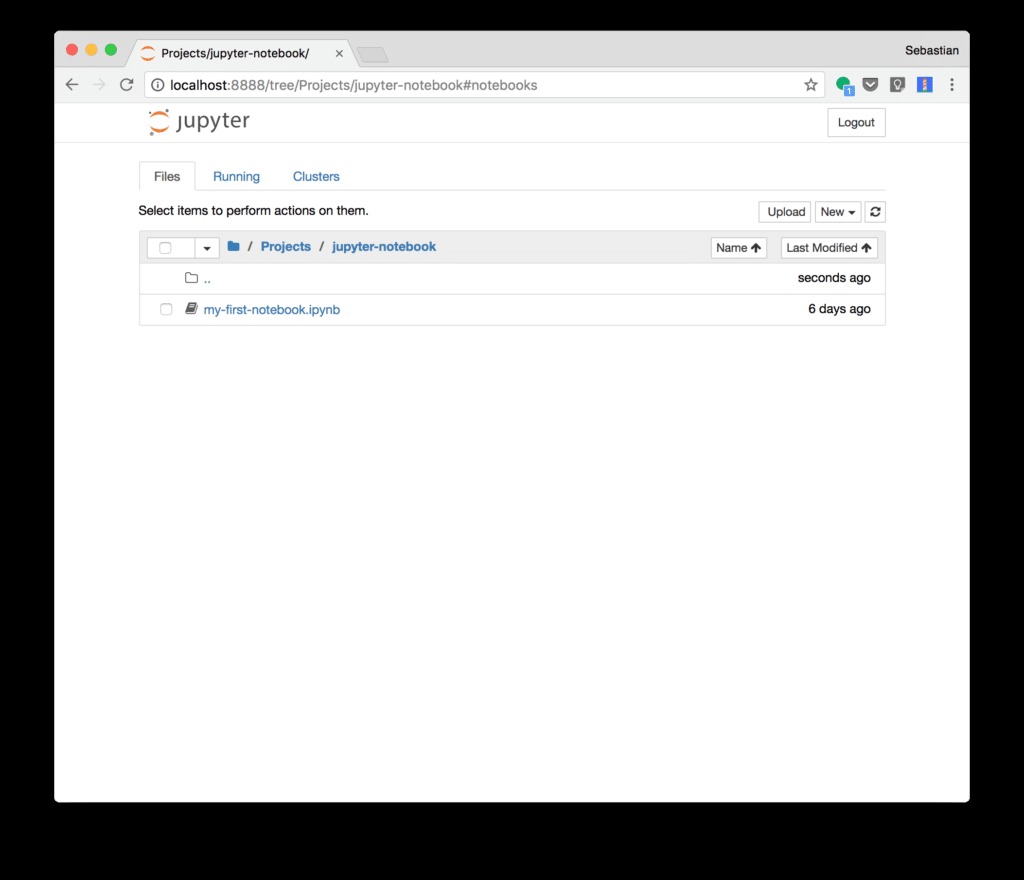
如您所見,Jupyter Notebook的用戶界麵分為三個部分(選項卡):
- Files(文件)
- Running(執行)
- Clustering(集群)
默認視圖是文件標簽,從中可以打開或創建notebook。
創建一個新的notebook
創建新的Jupyter Notebook很容易。隻需使用”新”(New)下拉菜單,您將看到以下選項:
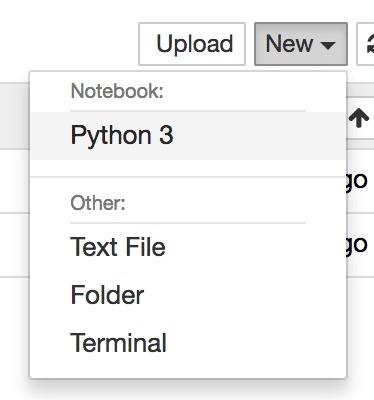
選擇選項Python 3打開一個新的適用於Python的Jupyter Notebook。如下圖,notebook已創建,能看到類似以下圖示的內容:
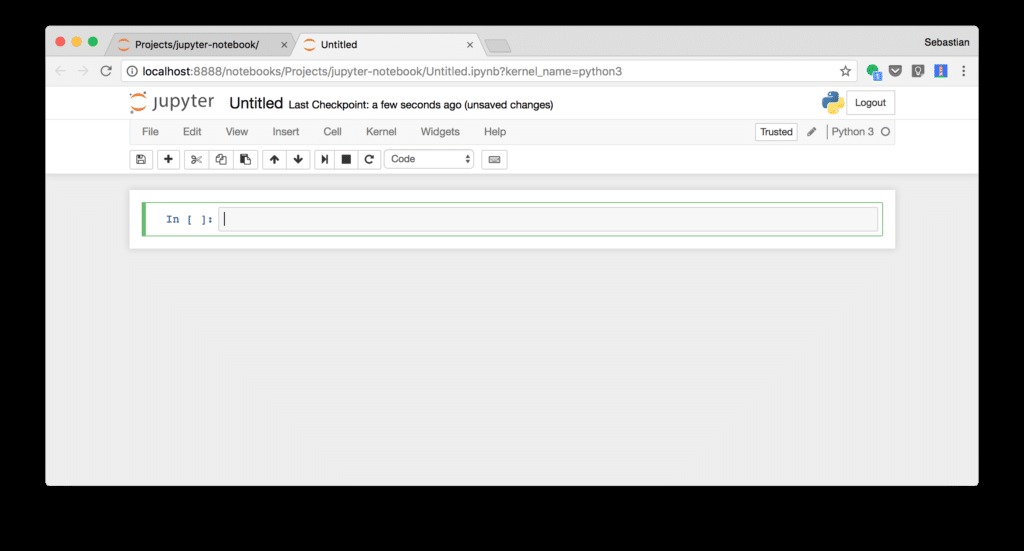
筆記本已創建,但仍然沒有標題。通過單擊頂部的文本“Untitled”,可以為其命名。通過給它起一個名字,筆記本也將被保存為具有擴展名的同名文件.ipynb。例如。命名為notebook01:

切換回“文件”標簽,您將可以看到一個新文件notebook01.ipynb:
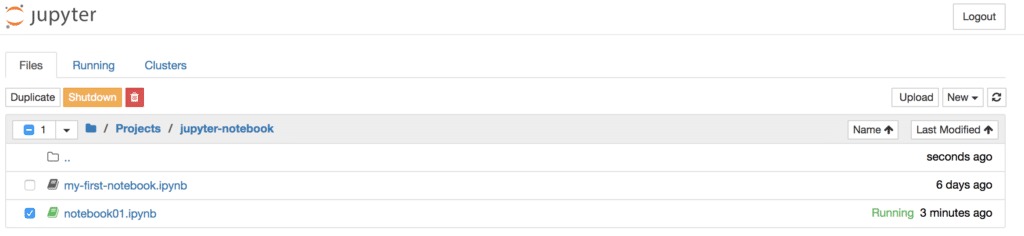
由於此筆記本文件現在已打開,因此該文件已標記為Running(運行狀態)。在這裏,您可以通過單擊關閉按鈕來決定關閉此notebook。
但是,在關閉notebook之前,讓我們回到筆記本電腦視圖,並嘗試一些操作來熟悉notebook的概念。
使用notebook
notebook本身由單元組成。創建notebook後,第一個空單元格已經可用:
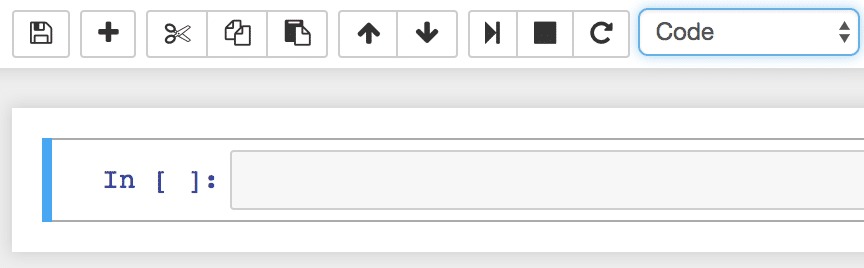
該單元格的類型為“Code”,您可以直接開始輸入Python代碼。執行該代碼,可以通過點擊運行單元按鈕或按Shift + Return鍵:

所產生的輸出在單元下麵就變得可見。
執行同時,將自動創建下一個空代碼單元,您可以繼續向該單元添加更多代碼。隻是另一個例子:
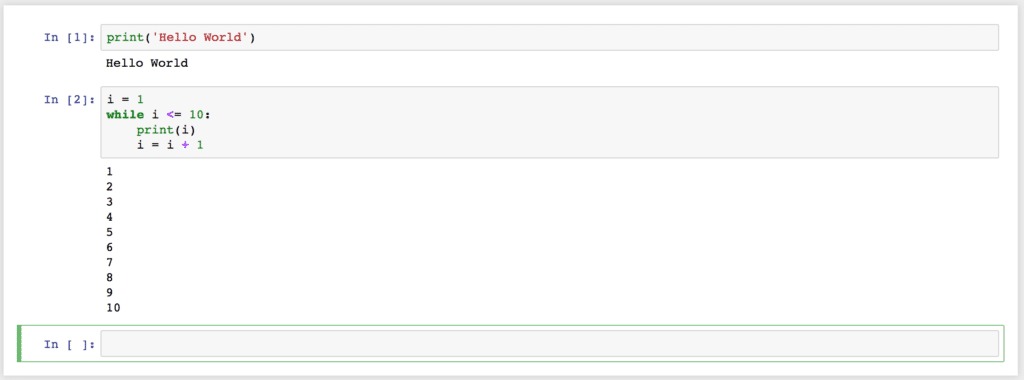
您可以從Code改為Markdown從而在notebook中包含說明性文字。要更改類型,可以使用下拉輸入控件:

一旦將類型切換為Markdown您可以開始輸入markdown代碼:

輸入markdown代碼後,您可以再次點擊Shift + Return來編譯單元格。然後將markdown編輯器單元替換為輸出:
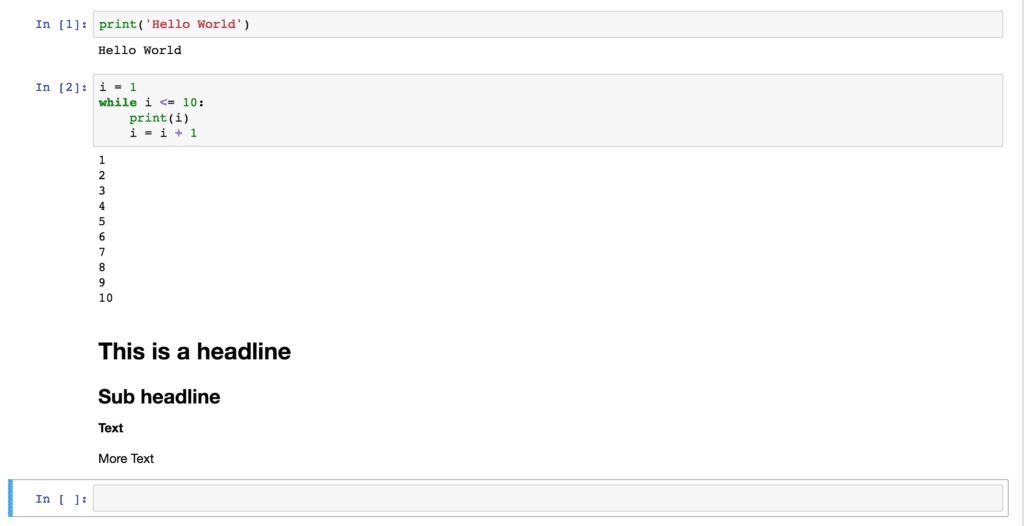
如果要再次更改markdown代碼,隻需單擊進入編譯結果,然後編輯器模式將再次打開。
編輯和命令模式
如果一個單元處於活動狀態,則區分兩種模式:
- 編輯模式
- 命令模式
如果僅單擊一個單元格,則該單元格將以命令模式打開,該模式由左側的藍色邊框指示:

如果單擊該單元格的代碼區域,則進入編輯模式。此模式由單元格左側的綠色邊框指示:

如果您想退出編輯模式並再次返回命令模式,隻需按ESC鍵即可。
要獲得命令和編輯模式下可用功能的概述,可以使用菜單項打開快捷鍵的概述:幫助→鍵盤快捷鍵:
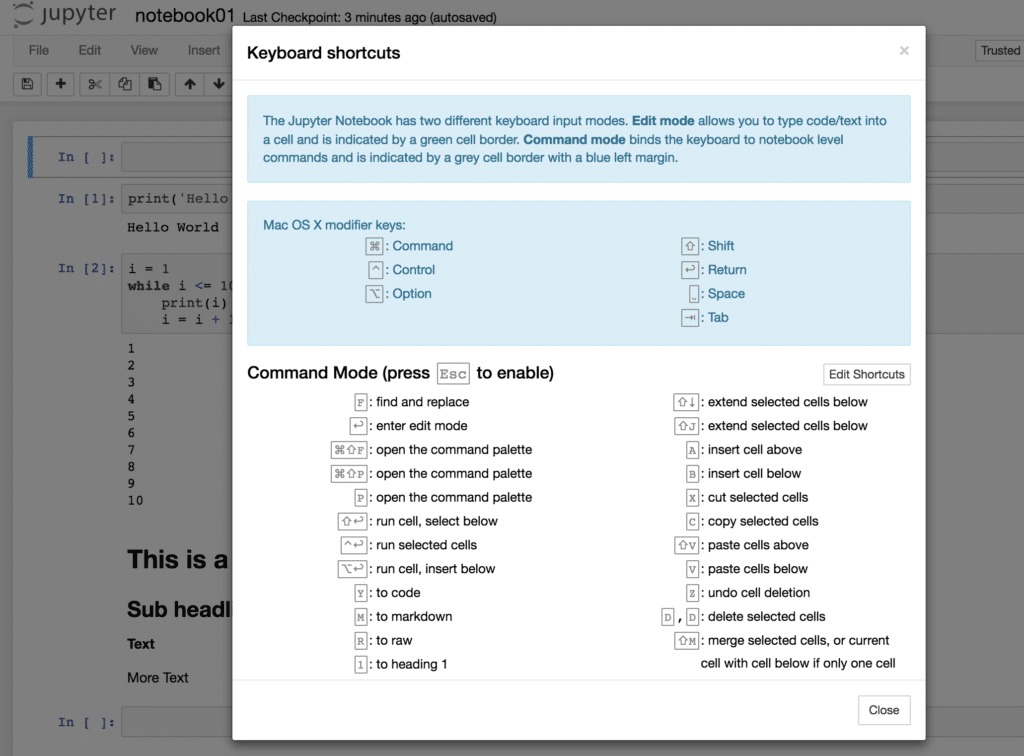
檢查點
Jupyter Notebook的另一個很酷的功能是可以創建檢查點。通過創建檢查點,您可以存儲notebook的當前狀態,以便以後可以返回到該檢查點並還原對notebook所做的更改。
要為notebook創建新的檢查點,請從文件菜單 選擇 菜單項 保存 和 檢查點。創建檢查點並保存notebook文件。如果您想在稍後的時間返回該檢查點,則需要從菜單中選擇相應的檢查點條目文件→恢複到檢查點。
導出Notebook
Jupyter Notebook提供了幾種導出notebook的選項。這些選項可以在菜單中找到:文件→另存為:

下一步是什麽?
既然您對Jupyter Notebook有了很好的了解,就可以開始創建自己的Notebook並將其用於下一個Python項目。 Jupyter Notebook非常適合將Python用於諸如Numpy,Pandas 和matplotlib庫之類的科學計算和數據分析 。
