VNC或虚拟网络计算是一种图形桌面共享工具,可让您从另一台计算机(客户端)远程控制计算机(服务器)。VNC服务器将所有键盘和鼠标事件从客户端计算机传输到服务器计算机。如果您还不熟悉CLI等终端设备之类的东西,可以使用VNC来简化文件,软件和系统设置的管理。
在本教程中,我将向您介绍如何在Centos7设置VNC服务器的信息。我们将安装一个Linux XFCE桌面到服务器上,然后使用TigerVNC命令安装和配置VNC服务器。
先决条件
我们要做什么
- 更新CentOS系统并创建Linux用户。
- 安装XFCE 桌面和TigerVNC。
- 初始化VNC配置。
- 配置TigerVNC。
- 运行TigerVNC服务。
- 通过SSH连接到VNC服务器。
步骤1 –更新CentOS并添加Linux用户
在我们开始安装和配置VNC服务器之前,请使用yum命令更新您的CentOS。
yum update -y
使用以下命令添加新用户。在此示例中,我将选择用户名“ edward”。
useradd -m -s /bin /bash edward
passwd edward
输入新的用户密码。
现在,将用户添加到“ wheel”组以进行sudo命令访问。
usermod -a -G wheel edward
完成所有这些操作后,以“ edward”身份登录,然后运行“ sudo su”命令。
su – edward
sudo su
输入“edward”用户密码,并确保您具有root特权。
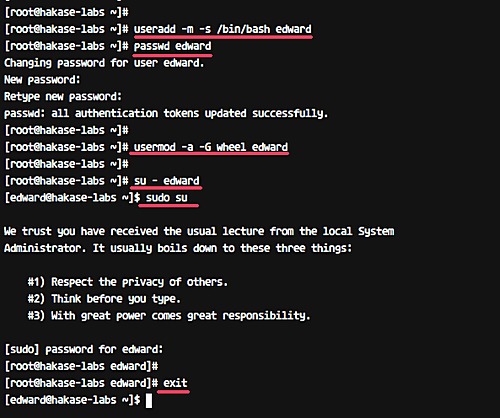
步骤2 –安装XFCE 桌面和TigerVNC
Linux有几个桌面环境,例如Gnome,Unity,KDE,LXDE,XFCE等。在本教程中,我们将使用XFCE桌面作为我们的VNC桌面环境。 XFCE是一种轻量级的Desktop(桌面),非常适合服务器环境。
在安装XFCE桌面之前,请安装最新的EPEL存储库。
yum -y install epel-release
现在,使用下面的yum命令安装XFCE桌面。
yum install “Xfce” -y
安装完成后,请安装“ tigervnc-server”软件包。
yum -y install tigervnc-server tigervnc-server-minimal
等待安装完成。
到这里就已经安装带有TigerVNC的XFCE桌面。
步骤3 –初始VNC配置
在此步骤中,我们将为用户“ edward”生成vnc配置。
以“ edward”用户身份登录。
su – edward
现在,使用以下命令为“ edward”启动vnc配置。
vncserver
系统将要求您输入vnc服务器密码。对于只读模式(“ view-only”)密码,您可以启用或禁用它。使用“ view-only”密码登录到服务器的用户将无法控制鼠标和键盘。
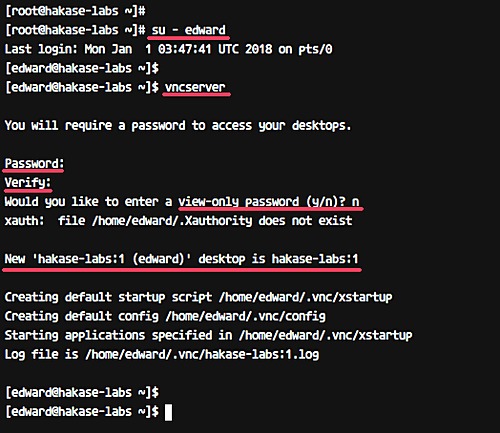
第一次运行“ vncserver”命令时,它将自动创建一个新的配置目录“ .vnc”并运行第一个vnc会话。
ls -lah〜/.vnc /
vncserver -list
您的第一个vnc会话会运行起来,如下所示。
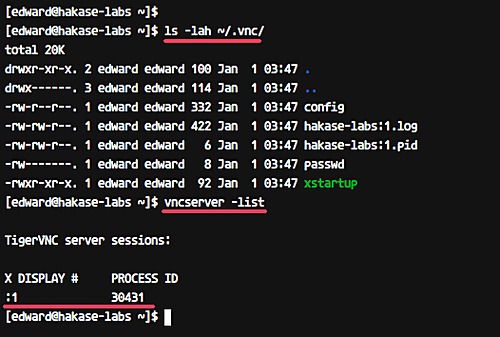
步骤4 –配置TigerVNC
在此步骤中,我们将配置VNC服务器以使用XFCE桌面。我们将在“ .vnc”目录下编辑VNC配置文件“ xstartup”。
在编辑vnc配置之前,请使用以下命令终止第一个vnc会话。
vncserver -kill :1
现在备份默认配置,并使用vim创建一个新配置。
mv〜/.vnc /xstartup〜/.vnc /xstartup.bekup
vim〜/.vnc /xstartup
粘贴下面的配置。
#!/bin/bash
xrdb $HOME/.Xresources
startxfce4 &保存并退出。
接下来,将默认的“ Xresources”配置复制到“ edward”用户主目录中。
cp /etc /X11/Xresources ~/.Xresources
并通过更改其访问权限使“ xstartup”脚本可执行。然后再次运行“ vncserver”命令。
chmod + x〜/.vnc /xstartup
vncserver
新的vnc会话与我们的默认桌面XFCE一起运行。
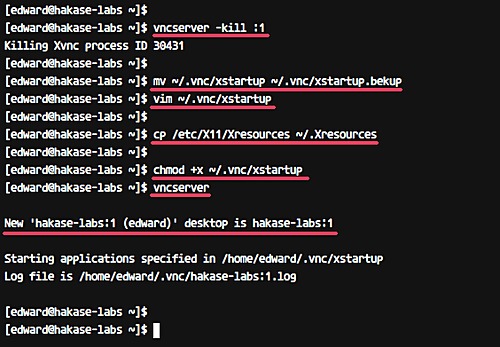
使用以下命令检查它。
vncserver -list
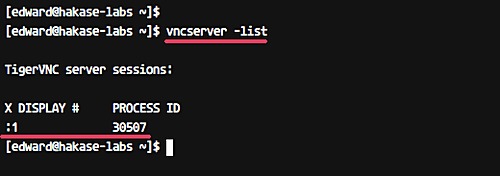
步骤5 –将TigerVNC作为服务运行
在本教程中,我们将VNC服务器作为服务运行。因此,我们需要为其创建新的服务文件。
转到“ /etc /systemd /system”目录,创建一个新的服务文件“ vncserver@.service”。
cd /etc/systemd/system
vim vncserver@.service
将以下配置粘贴到此处。
[Unit]
Description=Remote desktop service (VNC)
After=syslog.target network.target
[Service]
Type=forking
User=edward
PIDFile=/home/edward/.vnc/%H:%i.pid
ExecStartPre=-/usr/bin/vncserver -kill :%i > /dev/null 2>&1
ExecStart=/usr/bin/vncserver -depth 24 -geometry 1280x800 :%i
ExecStop=/usr/bin/vncserver -kill :%i
[Install]
WantedBy=multi-user.target保存文件并退出vim。
现在重新加载systemd并启动VNC服务器服务。
systemctl daemon-reload
systemctl start vncserver@1.service
如果没有任何错误,请启用该服务以在系统启动时启动,并使用systemctl检查服务状态。
systemctl enable vncserver@1.service
systemctl status vncserver@1.service
以下是本例的结果。
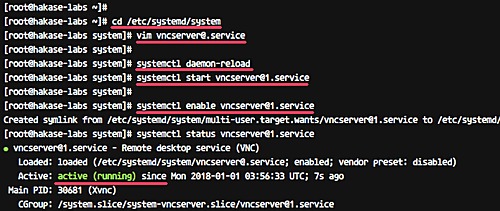
或者,您可以使用vncserver命令进行检查,如下所示。
su – edward
vncserver -list
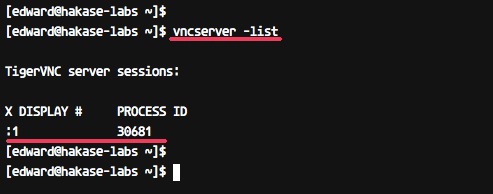
VNC服务器的安装和配置已完成。
步骤6 –通过SSH连接到VNC服务器
在最后一步,我们将通过SSH连接到VNC服务器。
打开一个终端窗口,然后输入ssh命令,如下所示。
ssh -L 5901:127.0.0.1:5901 -N -f -l edward 192.168.33.10
使用您自己的服务器地址更改IP地址,然后输入“ edward” SSH登录密码。
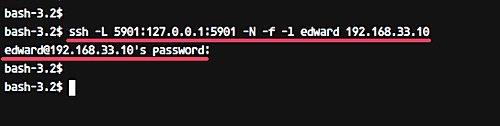
该命令将在您的本地主机和VNC服务器之间创建一个通信管道。本地主机上的端口5901将被转发到VNC服务器“ 192.168.33.10”的端口5901上。
现在打开“ vnc viewer”应用程序,创建一个新的连接,然后输入具有127.0.0.1 localhost IP和端口5901的VNC服务器地址,如下所示。
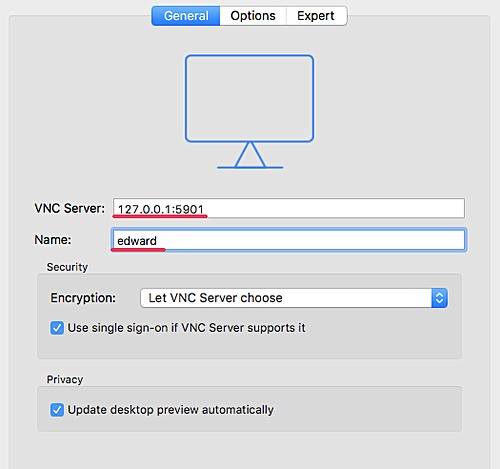
连接到VNC服务器,将要求您输入VNC服务器密码。输入密码,然后单击“确定”。
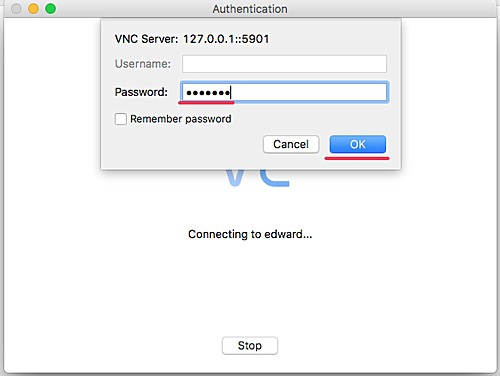
现在,您将从服务器上获得XFCE桌面。
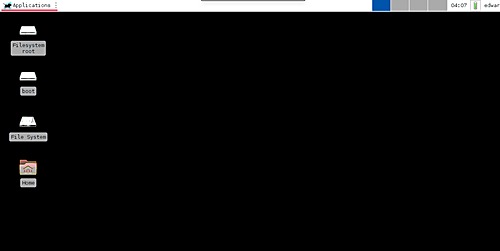
首次单击“使用默认配置”按钮,您将获得具有默认配置的XFCE桌面。
到这里,在CentOS 7上VNC服务器的安装已成大功告成。
