VNC或虛擬網絡計算是一種圖形桌麵共享工具,可讓您從另一台計算機(客戶端)遠程控製計算機(服務器)。VNC服務器將所有鍵盤和鼠標事件從客戶端計算機傳輸到服務器計算機。如果您還不熟悉CLI等終端設備之類的東西,可以使用VNC來簡化文件,軟件和係統設置的管理。
在本教程中,我將向您介紹如何在Centos7設置VNC服務器的信息。我們將安裝一個Linux XFCE桌麵到服務器上,然後使用TigerVNC命令安裝和配置VNC服務器。
先決條件
我們要做什麽
- 更新CentOS係統並創建Linux用戶。
- 安裝XFCE 桌麵和TigerVNC。
- 初始化VNC配置。
- 配置TigerVNC。
- 運行TigerVNC服務。
- 通過SSH連接到VNC服務器。
步驟1 –更新CentOS並添加Linux用戶
在我們開始安裝和配置VNC服務器之前,請使用yum命令更新您的CentOS。
yum update -y
使用以下命令添加新用戶。在此示例中,我將選擇用戶名“ edward”。
useradd -m -s /bin /bash edward
passwd edward
輸入新的用戶密碼。
現在,將用戶添加到“ wheel”組以進行sudo命令訪問。
usermod -a -G wheel edward
完成所有這些操作後,以“ edward”身份登錄,然後運行“ sudo su”命令。
su – edward
sudo su
輸入“edward”用戶密碼,並確保您具有root特權。
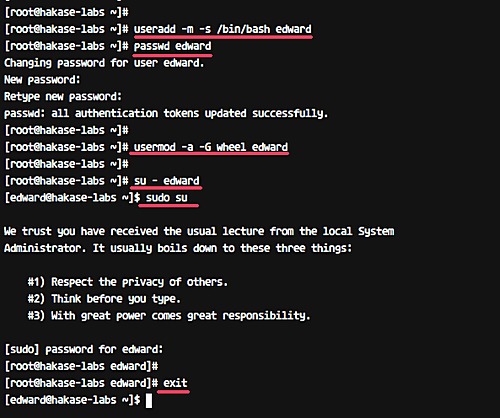
步驟2 –安裝XFCE 桌麵和TigerVNC
Linux有幾個桌麵環境,例如Gnome,Unity,KDE,LXDE,XFCE等。在本教程中,我們將使用XFCE桌麵作為我們的VNC桌麵環境。 XFCE是一種輕量級的Desktop(桌麵),非常適合服務器環境。
在安裝XFCE桌麵之前,請安裝最新的EPEL存儲庫。
yum -y install epel-release
現在,使用下麵的yum命令安裝XFCE桌麵。
yum install “Xfce” -y
安裝完成後,請安裝“ tigervnc-server”軟件包。
yum -y install tigervnc-server tigervnc-server-minimal
等待安裝完成。
到這裏就已經安裝帶有TigerVNC的XFCE桌麵。
步驟3 –初始VNC配置
在此步驟中,我們將為用戶“ edward”生成vnc配置。
以“ edward”用戶身份登錄。
su – edward
現在,使用以下命令為“ edward”啟動vnc配置。
vncserver
係統將要求您輸入vnc服務器密碼。對於隻讀模式(“ view-only”)密碼,您可以啟用或禁用它。使用“ view-only”密碼登錄到服務器的用戶將無法控製鼠標和鍵盤。
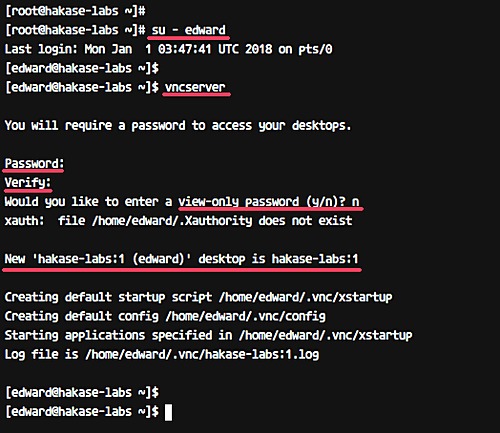
第一次運行“ vncserver”命令時,它將自動創建一個新的配置目錄“ .vnc”並運行第一個vnc會話。
ls -lah〜/.vnc /
vncserver -list
您的第一個vnc會話會運行起來,如下所示。
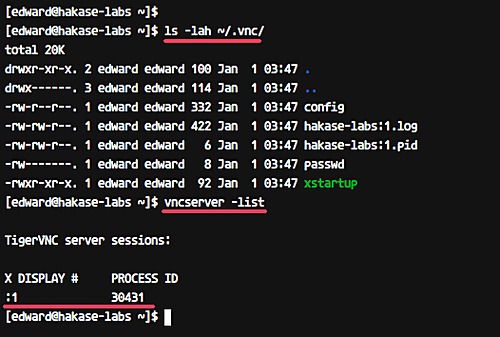
步驟4 –配置TigerVNC
在此步驟中,我們將配置VNC服務器以使用XFCE桌麵。我們將在“ .vnc”目錄下編輯VNC配置文件“ xstartup”。
在編輯vnc配置之前,請使用以下命令終止第一個vnc會話。
vncserver -kill :1
現在備份默認配置,並使用vim創建一個新配置。
mv〜/.vnc /xstartup〜/.vnc /xstartup.bekup
vim〜/.vnc /xstartup
粘貼下麵的配置。
#!/bin/bash
xrdb $HOME/.Xresources
startxfce4 &保存並退出。
接下來,將默認的“ Xresources”配置複製到“ edward”用戶主目錄中。
cp /etc /X11/Xresources ~/.Xresources
並通過更改其訪問權限使“ xstartup”腳本可執行。然後再次運行“ vncserver”命令。
chmod + x〜/.vnc /xstartup
vncserver
新的vnc會話與我們的默認桌麵XFCE一起運行。
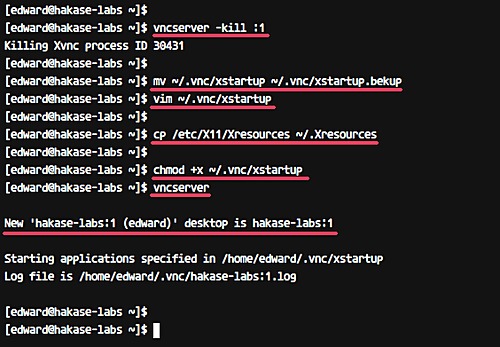
使用以下命令檢查它。
vncserver -list
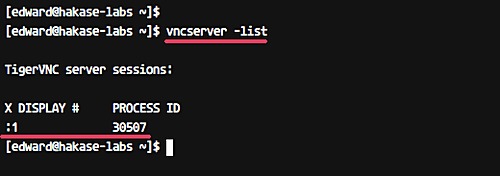
步驟5 –將TigerVNC作為服務運行
在本教程中,我們將VNC服務器作為服務運行。因此,我們需要為其創建新的服務文件。
轉到“ /etc /systemd /system”目錄,創建一個新的服務文件“ vncserver@.service”。
cd /etc/systemd/system
vim vncserver@.service
將以下配置粘貼到此處。
[Unit]
Description=Remote desktop service (VNC)
After=syslog.target network.target
[Service]
Type=forking
User=edward
PIDFile=/home/edward/.vnc/%H:%i.pid
ExecStartPre=-/usr/bin/vncserver -kill :%i > /dev/null 2>&1
ExecStart=/usr/bin/vncserver -depth 24 -geometry 1280x800 :%i
ExecStop=/usr/bin/vncserver -kill :%i
[Install]
WantedBy=multi-user.target保存文件並退出vim。
現在重新加載systemd並啟動VNC服務器服務。
systemctl daemon-reload
systemctl start vncserver@1.service
如果沒有任何錯誤,請啟用該服務以在係統啟動時啟動,並使用systemctl檢查服務狀態。
systemctl enable vncserver@1.service
systemctl status vncserver@1.service
以下是本例的結果。
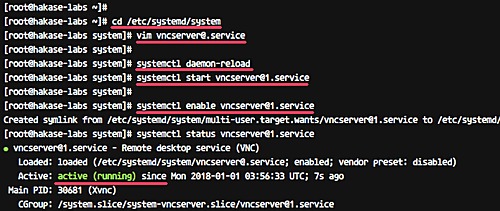
或者,您可以使用vncserver命令進行檢查,如下所示。
su – edward
vncserver -list
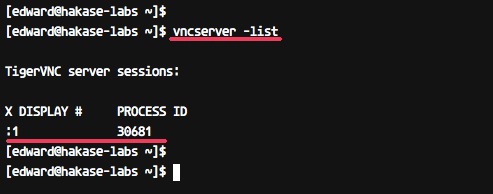
VNC服務器的安裝和配置已完成。
步驟6 –通過SSH連接到VNC服務器
在最後一步,我們將通過SSH連接到VNC服務器。
打開一個終端窗口,然後輸入ssh命令,如下所示。
ssh -L 5901:127.0.0.1:5901 -N -f -l edward 192.168.33.10
使用您自己的服務器地址更改IP地址,然後輸入“ edward” SSH登錄密碼。
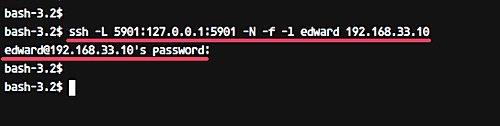
該命令將在您的本地主機和VNC服務器之間創建一個通信管道。本地主機上的端口5901將被轉發到VNC服務器“ 192.168.33.10”的端口5901上。
現在打開“ vnc viewer”應用程序,創建一個新的連接,然後輸入具有127.0.0.1 localhost IP和端口5901的VNC服務器地址,如下所示。
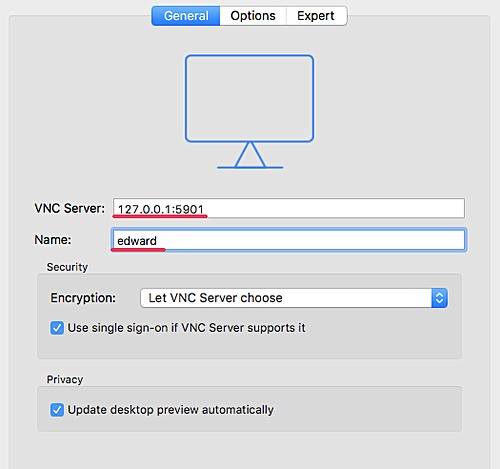
連接到VNC服務器,將要求您輸入VNC服務器密碼。輸入密碼,然後單擊“確定”。
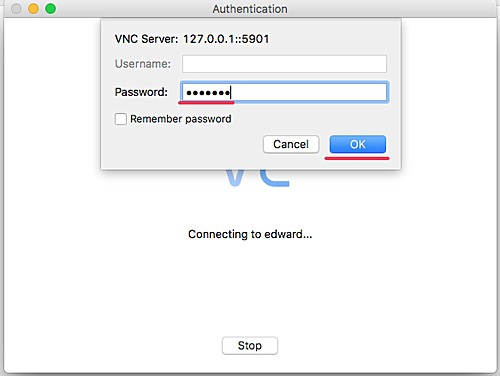
現在,您將從服務器上獲得XFCE桌麵。
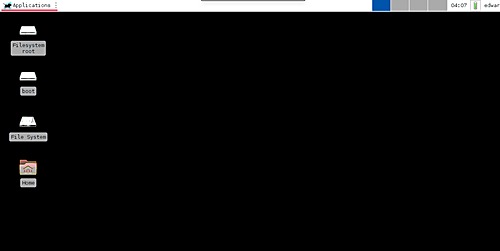
首次單擊“使用默認配置”按鈕,您將獲得具有默認配置的XFCE桌麵。
到這裏,在CentOS 7上VNC服務器的安裝已成大功告成。
