当我们使用无线/WiFi连接到Internet时,我们通过输入密码并设置自动连接(“connect automatically”)选项以便再次使用。但有些情况下,当我们再次需要密码时(例如,当访客要求输入密码时),可能已经忘掉密码了。怎么解决?幸运的是,我们的Ubuntu系统会为您曾经连接的所有无线连接保存此密码以及所有连接配置。这些被称为“已知”的无线连接。这些密码和其他配置可以通过Ubuntu命令行和图形用户界面轻松检索。
在本文中,我们将介绍两种方法来查找无线连接已保存的密码:
- 通过Ubuntu设置实用程序(UI)
- 通过终端应用程序(命令行)
我们已经在Ubuntu 18.04 LTS系统上运行了本文中提到的命令和过程。
通过Ubuntu设置实用程序(UI)
Ubuntu设置实用程序可让您管理网络连接,包括无线连接。为了获取无线连接的密码,我们将使用设置实用程序中的WiFi视图。
您可以通过以下三种方法打开此视图:
1.在应用程序启动器搜索栏中输入WiFi关键字,如下所示:
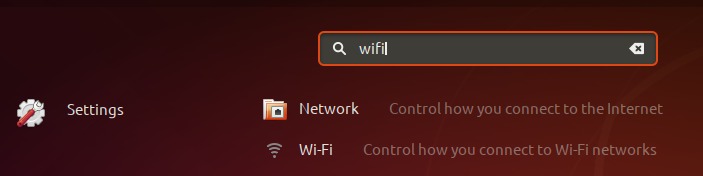
然后单击Wi-Fi搜索结果。这将在Wi-Fi视图中打开“设置”实用程序。
或者,
2.单击位于您的Ubuntu屏幕的右上角处的向下箭头。
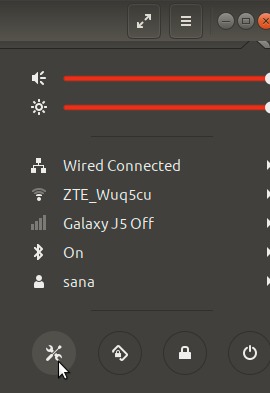
然后从此菜单中单击设置图标,如上所示。这将打开“设置”实用程序,默认情况下将在“ Wi-Fi”视图中打开。
或者,
3.单击位于您的Ubuntu屏幕的右上角的向下箭头。
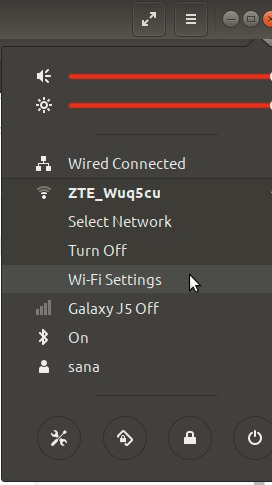
然后单击要连接的WiFi连接的名称,然后从子菜单中选择Wi-Fi设置选项。这将在Wi-Fi视图中打开“设置”实用程序。
如果没有连接WiFi,请从菜单中单击Wi-Fi Off选项打开WIFI,如下所示:
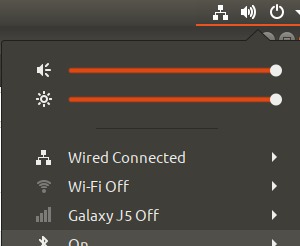
Wi-Fi视图如下所示:

单击顶部栏中的“设置”图标,如下所示:
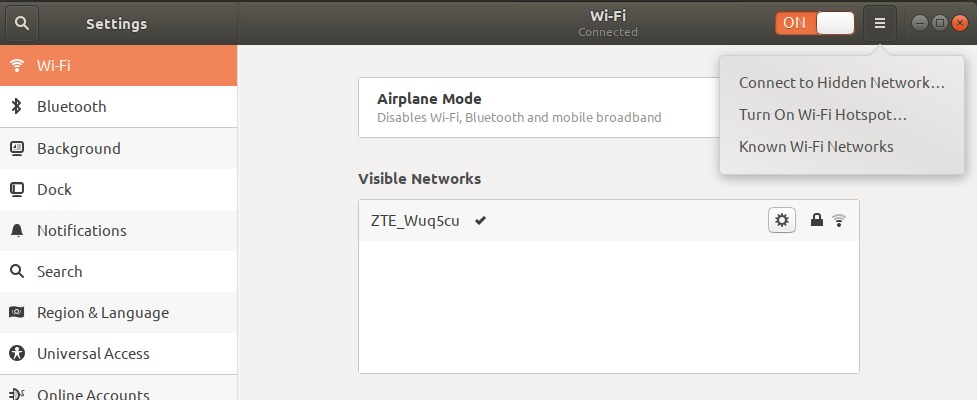
然后从其菜单中单击“已知Wi-Fi网络”选项。这将为您提供已知的WiFi网络列表,您曾经连接过这些网络。
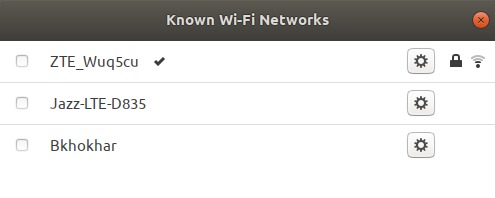
然后,单击要获取其密码的连接旁边的设置图标。这将打开此WiFi连接的详细信息。单击安全性选项卡以查看其安全性设置:
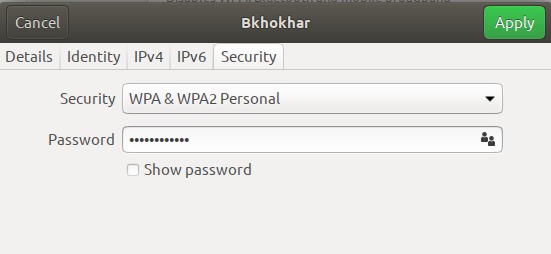
在这里,您将能够看到密码文件。默认情况下,密码以星号形式保密。选择显示密码选项,以便按字母数字格式查看密码,如下所示:

通过终端应用程序(命令行)
对于喜欢终端的人员,Ubuntu命令行可以解决所有与管理和配置有关的问题。实际上,命令行可以给Ubuntu管理员更大的控制权,使他们可以查看/查看详细的配置细节。
让我们看看如何利用命令行获取WiFi连接已保存的密码。有关您已知的无线/WiFi连接的配置详细信息保存在/etc/NetworkManager/system-connections目录中。此处为所有WiFi连接维护单独的配置文件。
通过Ubuntu应用程序启动器搜索栏或使用Ctrl + Alt + T快捷键打开Ubuntu命令行终端。
然后以sudo输入以下命令:
$ sudo grep psk= /etc/NetworkManager/system-connections/*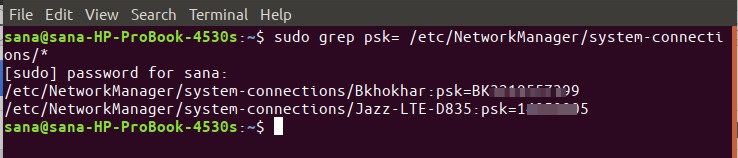
此命令的目的是从相应的WiFi连接配置文件中获取psk(password)值。由于仅允许授权用户查看/更改这些文件的内容,因此需要以sudo身份运行命令。
这是在nano编辑器中打开无线连接文件时的样子:
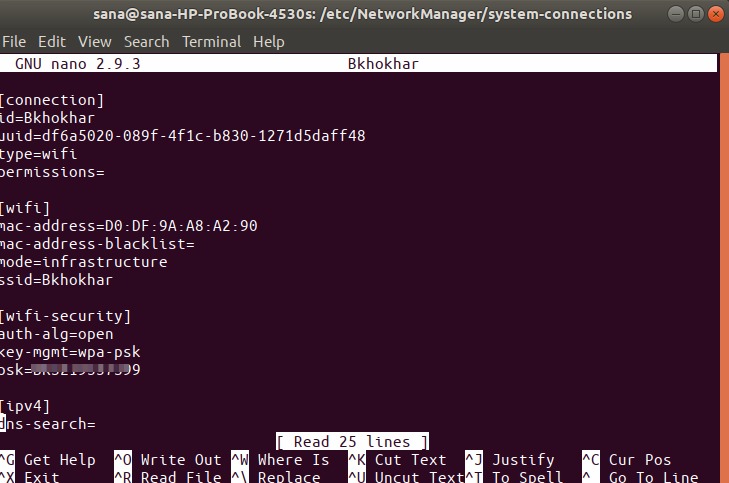
psk值对应于您要查找的WiFi连接的已保存密码。
以上就是WiFi /无线连接查看密码的两种方法。
