當我們使用無線/WiFi連接到Internet時,我們通過輸入密碼並設置自動連接(“connect automatically”)選項以便再次使用。但有些情況下,當我們再次需要密碼時(例如,當訪客要求輸入密碼時),可能已經忘掉密碼了。怎麽解決?幸運的是,我們的Ubuntu係統會為您曾經連接的所有無線連接保存此密碼以及所有連接配置。這些被稱為“已知”的無線連接。這些密碼和其他配置可以通過Ubuntu命令行和圖形用戶界麵輕鬆檢索。
在本文中,我們將介紹兩種方法來查找無線連接已保存的密碼:
- 通過Ubuntu設置實用程序(UI)
- 通過終端應用程序(命令行)
我們已經在Ubuntu 18.04 LTS係統上運行了本文中提到的命令和過程。
通過Ubuntu設置實用程序(UI)
Ubuntu設置實用程序可讓您管理網絡連接,包括無線連接。為了獲取無線連接的密碼,我們將使用設置實用程序中的WiFi視圖。
您可以通過以下三種方法打開此視圖:
1.在應用程序啟動器搜索欄中輸入WiFi關鍵字,如下所示:
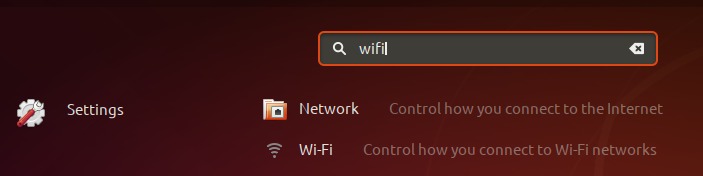
然後單擊Wi-Fi搜索結果。這將在Wi-Fi視圖中打開“設置”實用程序。
或者,
2.單擊位於您的Ubuntu屏幕的右上角處的向下箭頭。
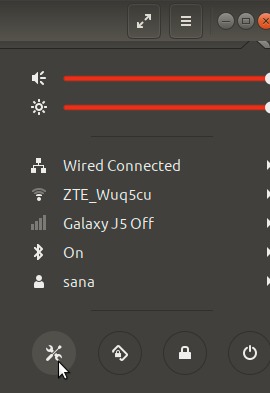
然後從此菜單中單擊設置圖標,如上所示。這將打開“設置”實用程序,默認情況下將在“ Wi-Fi”視圖中打開。
或者,
3.單擊位於您的Ubuntu屏幕的右上角的向下箭頭。
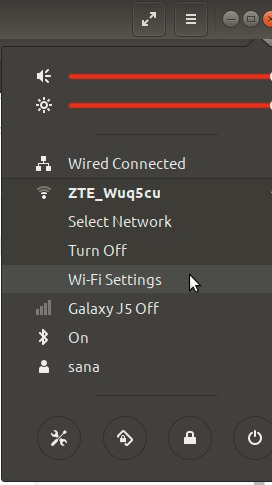
然後單擊要連接的WiFi連接的名稱,然後從子菜單中選擇Wi-Fi設置選項。這將在Wi-Fi視圖中打開“設置”實用程序。
如果沒有連接WiFi,請從菜單中單擊Wi-Fi Off選項打開WIFI,如下所示:
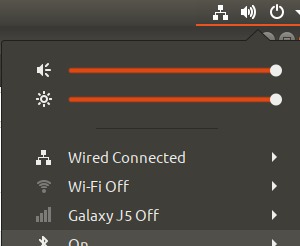
Wi-Fi視圖如下所示:

單擊頂部欄中的“設置”圖標,如下所示:
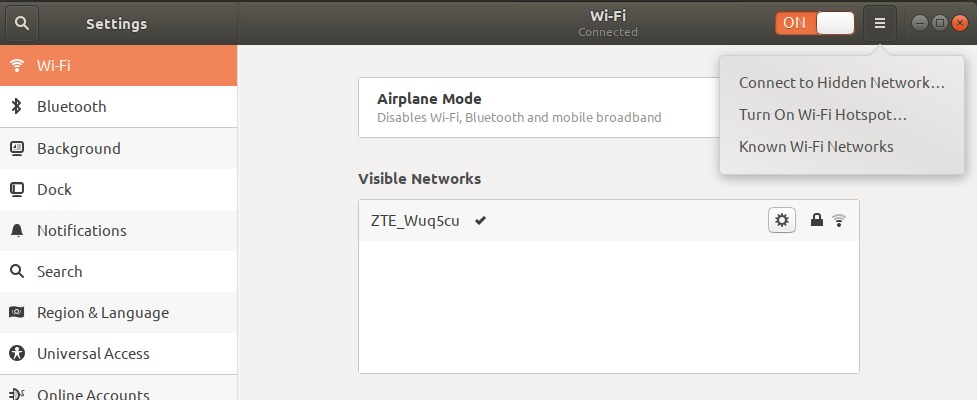
然後從其菜單中單擊“已知Wi-Fi網絡”選項。這將為您提供已知的WiFi網絡列表,您曾經連接過這些網絡。
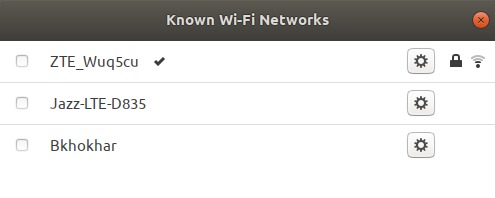
然後,單擊要獲取其密碼的連接旁邊的設置圖標。這將打開此WiFi連接的詳細信息。單擊安全性選項卡以查看其安全性設置:
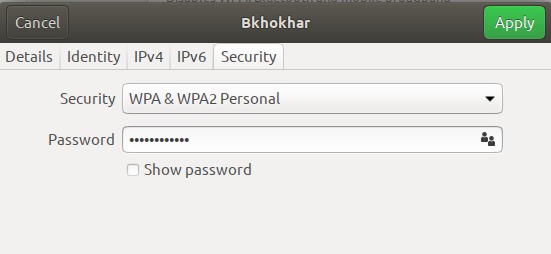
在這裏,您將能夠看到密碼文件。默認情況下,密碼以星號形式保密。選擇顯示密碼選項,以便按字母數字格式查看密碼,如下所示:

通過終端應用程序(命令行)
對於喜歡終端的人員,Ubuntu命令行可以解決所有與管理和配置有關的問題。實際上,命令行可以給Ubuntu管理員更大的控製權,使他們可以查看/查看詳細的配置細節。
讓我們看看如何利用命令行獲取WiFi連接已保存的密碼。有關您已知的無線/WiFi連接的配置詳細信息保存在/etc/NetworkManager/system-connections目錄中。此處為所有WiFi連接維護單獨的配置文件。
通過Ubuntu應用程序啟動器搜索欄或使用Ctrl + Alt + T快捷鍵打開Ubuntu命令行終端。
然後以sudo輸入以下命令:
$ sudo grep psk= /etc/NetworkManager/system-connections/*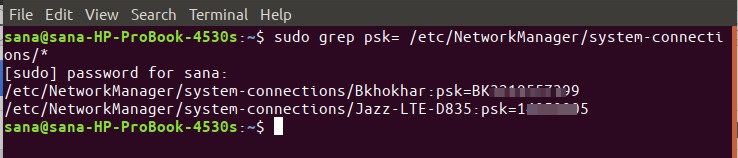
此命令的目的是從相應的WiFi連接配置文件中獲取psk(password)值。由於僅允許授權用戶查看/更改這些文件的內容,因此需要以sudo身份運行命令。
這是在nano編輯器中打開無線連接文件時的樣子:
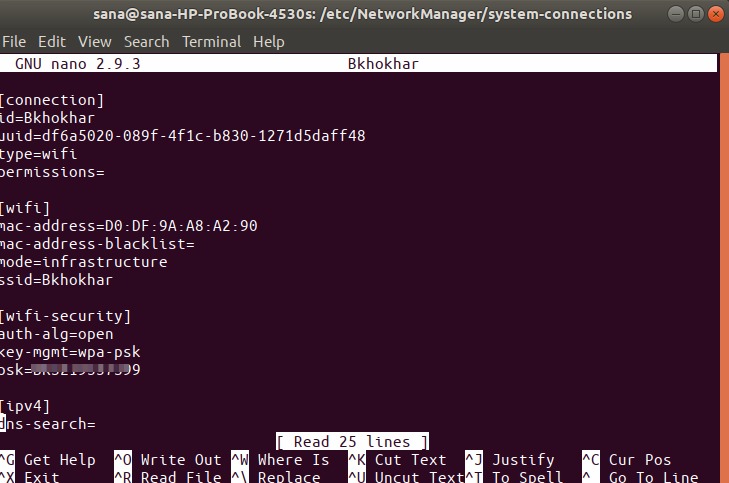
psk值對應於您要查找的WiFi連接的已保存密碼。
以上就是WiFi /無線連接查看密碼的兩種方法。
