如果您是经常在笔记本电脑上使用外部USB鼠标的Ubuntu用户之一,则可能需要在使用鼠标时禁用触摸板。大多数用户这样做的原因是为了避免意外触碰触摸板,以免弄乱您当前的视图。不幸的是,Ubuntu不提供配置此触摸板设置的功能。因此,您必须安装并使用外部应用程序才能进行此设置。
在本文中,我们将介绍两种配置笔记本电脑的触摸板的方法,这种方法可以在您每次将鼠标插入Ubuntu系统时自动禁用:
- 通过dconf编辑器
- 通过触摸板指示器实用程序
我们已经在Ubuntu 18.04 LTS系统上运行了本文中提到的命令和过程。请注意,在Ubuntu上安装软件之前,最好先运行apt-get更新命令,以便可以获取该软件的最新可用版本。
方法1:通过dconf编辑器
为了通过dconf编辑器配置触摸板设置,您首先需要通过在Ubuntu终端中运行以下命令来安装它:
$ sudo apt-get install dconf-editor您可以通过系统Dash或Ctrl + Alt + T快捷方式打开终端。
如果要求您输入sudo的密码,请输入密码,因为只有授权用户才能在Ubuntu上安装/卸载和配置软件。
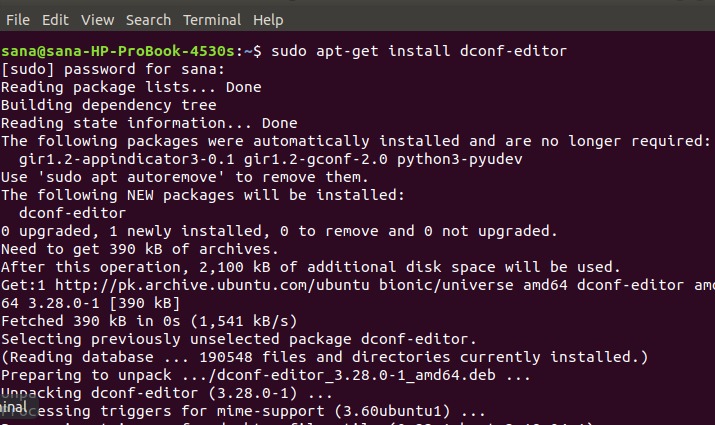
您可以通过GUI在系统Dash中搜索Dconf编辑器来启动它:
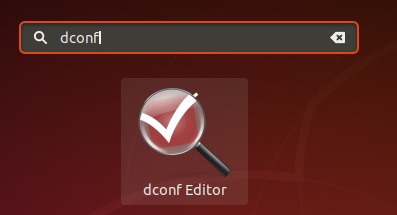
或者,通过在终端中输入以下命令来通过命令行启动它:
$ dconf-editordconf编辑器将启动,显示以下消息:
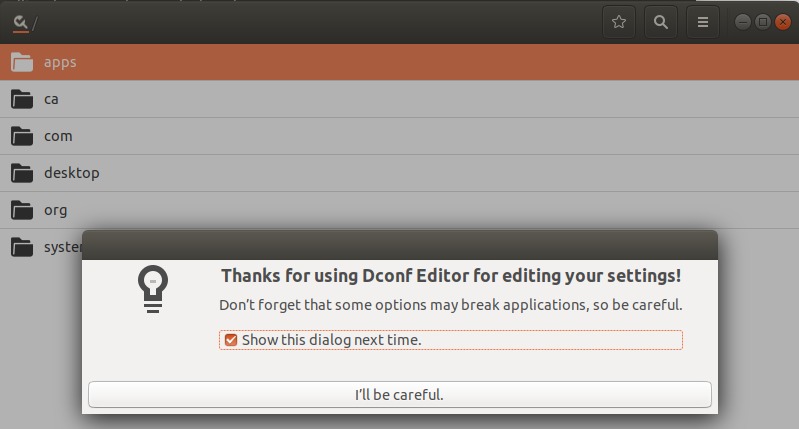
该消息表示您在执行系统配置时需要非常小心,因为它可能会干扰敏感设置并破坏系统。点击“我会小心”按钮后,通过搜索按钮搜索触摸板。这将显示以下结果:

点击 /org/gnome/desktop/peripherals/touchpad/ 文件夹。这将打开以下视图:
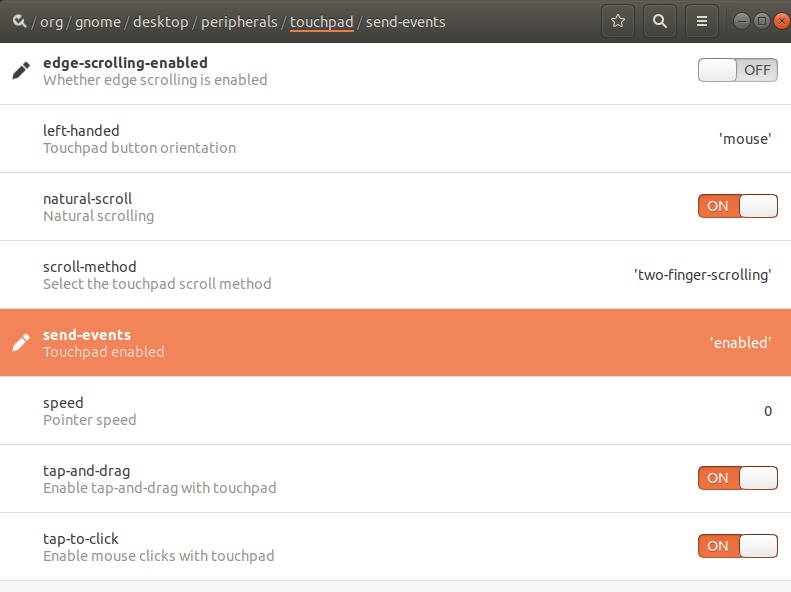
单击send-events键;这将打开以下视图:
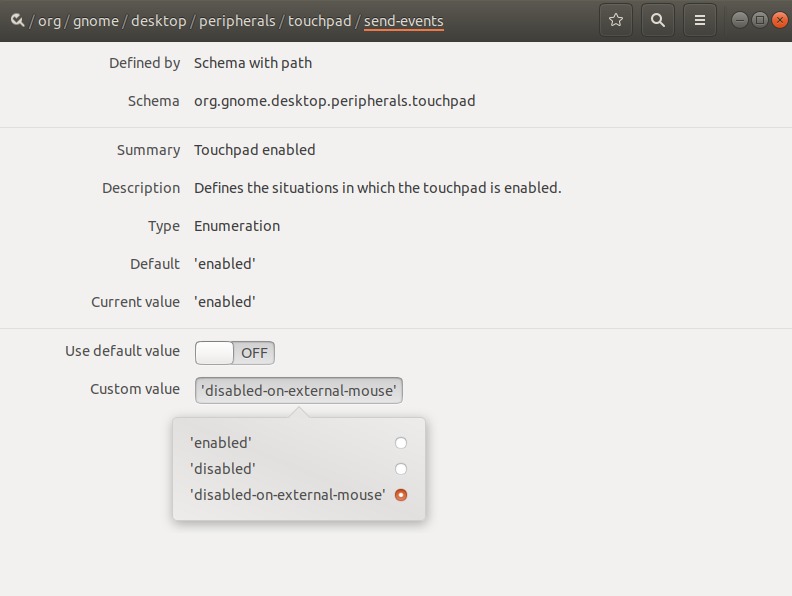
尝试找到自定义值下拉列表,然后选择“disabled-on-external-mouse”选项,如上所示。现在保存设置并关闭dconf编辑器。现在,每次插入USB鼠标设备时,您的触摸板将自动变为禁用状态。
尽管dconf Editor是用于编辑系统配置的非常有用的工具,但是您可以在需要时通过以下命令将其卸载:
$ sudo apt-get remove dconf-editor方法2:通过触摸板指示器工具
为了通过“触摸板指示器”工具编辑触摸板的行为,您首先需要通过在Ubuntu终端中运行以下命令来安装它:
$ sudo apt-get install touchpad-indicator如果要求您输入sudo的密码,请输入密码,因为只有授权用户才能在Ubuntu上安装/卸载和配置软件。
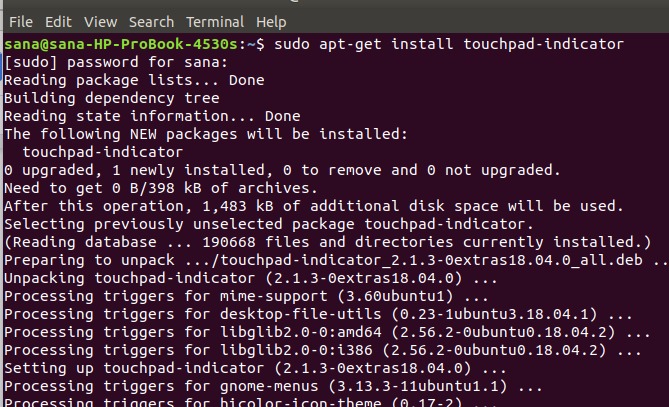
安装该工具后,您可以通过系统Dash或在终端中输入以下命令来启动它:
$ touchpad-indicator启动该工具后,您将能够在顶部面板中看到触摸板图标,如下所示:
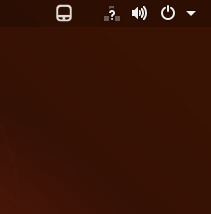
您可以通过工具的右键菜单配置一些基本设置。
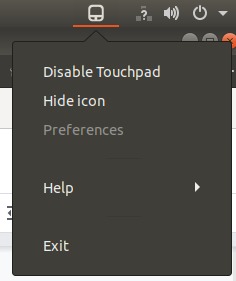
有关更多选项,请单击菜单中的“首选项”选项。在触摸板指示器首选项中,移至“操作”选项卡。

在这里,您会看到“插入鼠标时禁用触摸板”滑块按钮。当您打开此按钮时,您将配置触摸板,使其在每次插入USB鼠标设备时自动禁用。单击确定,以使新设置生效。
建议
请注意,此更改将持续到重新启动系统。为了在每次重新启动系统时启用此设置,我们建议您将系统配置为在启动时自动启动触摸板指示器。这样做非常简单!在“触摸板指示器首选项”中,打开“常规选项”选项卡,然后按如下所示打开“自动启动”滑块按钮:
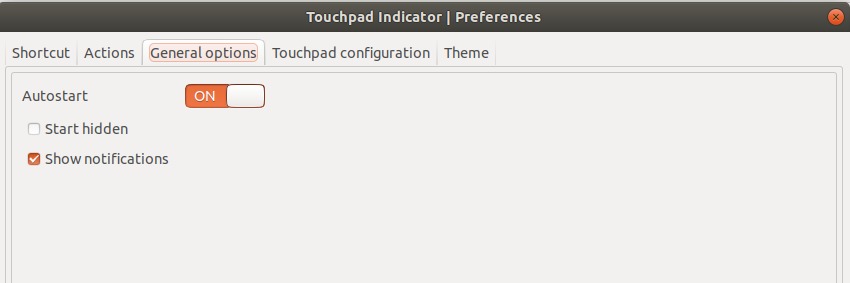
如果您想摆脱此工具,可以通过在Ubuntu终端中以sudo的形式输入以下命令来实现:
$ sudo apt-get remove touchpad-indicator综上,我们有两种方法可以禁用触摸板,以免意外地弄乱您的手头工作。
