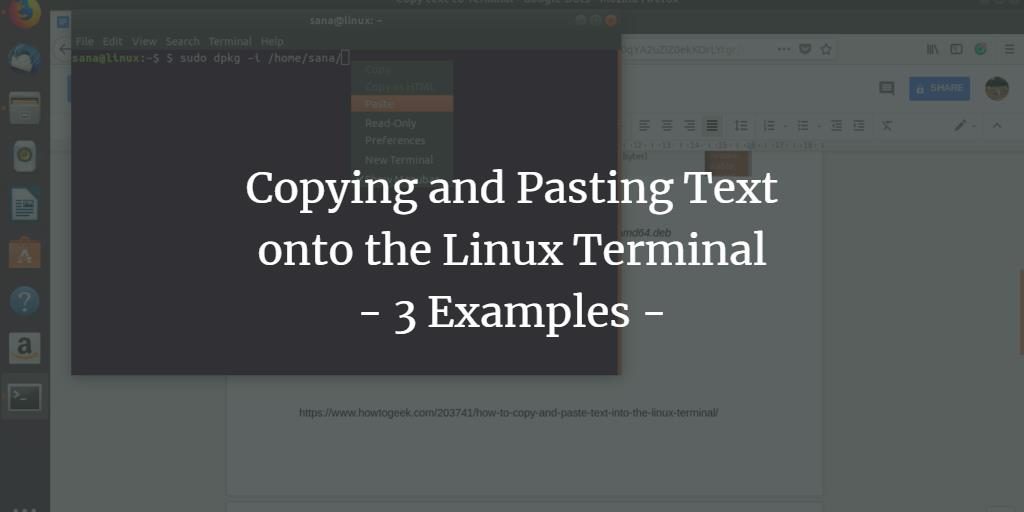
使用终端时,有时需要从Web,教程或仅从某些文本文件复制长命令、文件名或文本。您可能已经观察到简单的粘贴控件,按Ctrl + V在终端中不起作用。我们都知道复制文本需要选择它,然后按Ctrl + C(用于复制)或按Ctrl + X(用于剪切);那么我们如何将所选文本粘贴到终端中?在本教程中,我们将通过在Linux(Ubuntu 18.04)上运行的一些示例向您展示如何做到这一点。
示例1:将文件名复制到终端中的命令
几天前,我需要安装Google Chrome的.deb软件包,该软件包是通过系统上的Web浏览器下载的。我想通过终端上的dpkg命令安装它。键入命令时,我想确保提供的是.deb软件包的确切文件名。因此,我将文件右键点击选中,然后从属性中选择其名称,然后通过按Ctrl + C将其复制到剪贴板上。
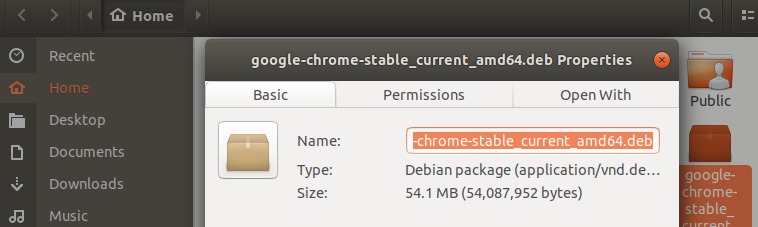
然后,我打开终端,并通过right-clicking在命令中将文件名粘贴到所需位置,然后从菜单中选择“粘贴”,如下所示:

您可以在下图中看到如何在我的命令中粘贴文本。通过这种方式,我可以确保为安装选择了正确的文件名。

示例2:将大量文本从文本编辑器粘贴到终端文件
让我们假设您正在Nano编辑器中处理文本文件,并且需要将大量文本从图形文本编辑器复制到此文件。您只需在图形文本编辑器中选择文本并通过按Ctrl + C将其复制到剪贴板即可,如下:
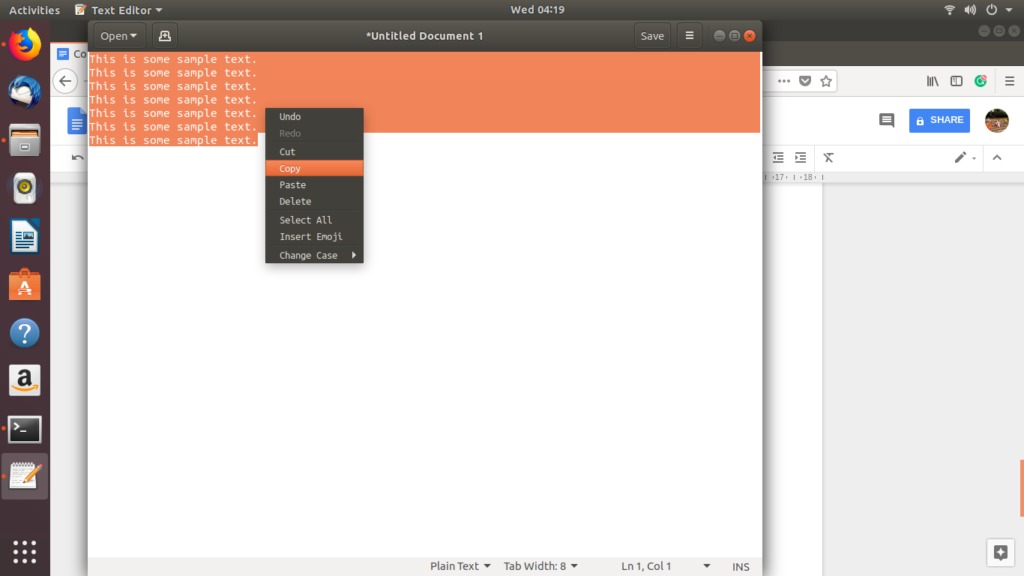
然后,您可以通过右键单击所需位置,然后从菜单中选择“粘贴”,将该文本粘贴到终端中的Nano编辑器文件中:
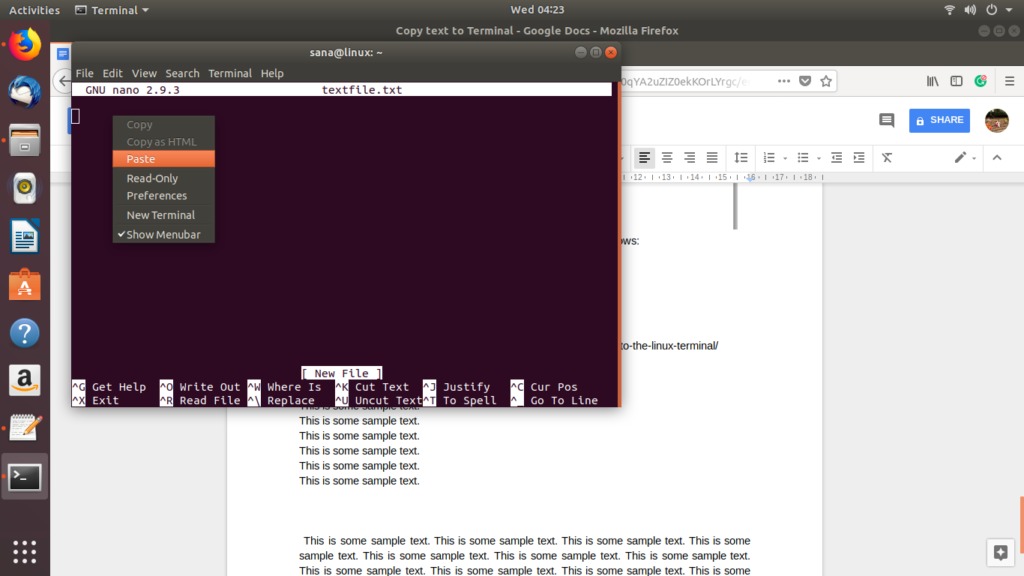
复制的文本将粘贴到您的Nano文本文件中,如下所示:
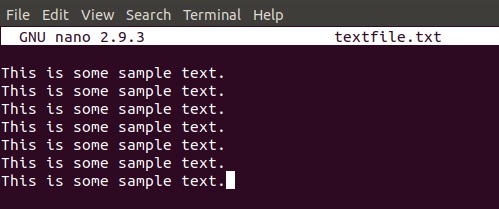
示例3:将长/复杂命令粘贴到终端,使用历史命令
让我们尝试运行以下命令,该命令可查看带有日期和时间戳的命令历史。
$ export HISTTIMEFORMAT='%F %T '您可以直接从历史中复制命令并将其粘贴到终端中,而不是重新打字输入。
例如,当您运行此命令然后运行history命令时,您将看到带有您在教程中设置的确切日期和时间格式的输出。
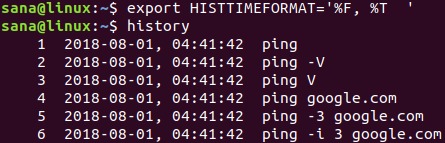
这些只是几个示例,您可以将其中命令文本粘贴到终端。当您开始使用此技能时,能节省在终端中打字输入文本或命令所需的大量时间和精力。
